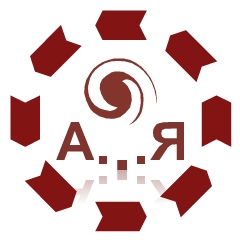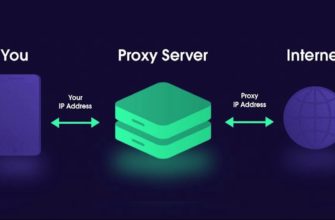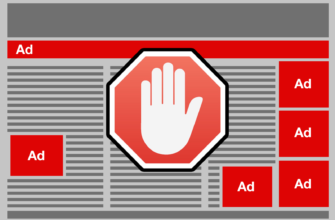Windows 8, несмотря на свои инновации и функции, может работать медленно на старых компьютерах. Оптимизация системы позволяет улучшить её производительность и сделать работу более плавной. В этой статье рассмотрим секреты оптимизации Windows 8 для старых компьютеров, чтобы вы могли извлечь максимум из своей системы.
1. Обновление системы и драйверов

Первый шаг к оптимизации — это обновление Windows 8 до последней версии. Microsoft регулярно выпускает обновления, которые включают исправления ошибок и улучшения производительности. Перейдите в «Параметры» → «Обновление и восстановление» → «Обновление Windows» и проверьте наличие доступных обновлений.
Не забудьте также обновить драйверы для вашего оборудования. Актуальные драйверы помогут обеспечить лучшую совместимость и производительность. Вы можете обновить драйверы через «Диспетчер устройств» или посетив сайт производителя оборудования.
2. Отключение ненужных автозагрузочных программ
Множество программ запускаются автоматически при включении компьютера, что может замедлять систему. Для управления автозагрузкой откройте «Диспетчер задач» (Ctrl + Shift + Esc), перейдите на вкладку «Автозагрузка» и отключите ненужные программы. Это ускорит загрузку системы и освободит ресурсы.
3. Очистка диска и дефрагментация
Регулярная очистка диска помогает освободить место и улучшить производительность. Используйте встроенную утилиту «Очистка диска»: откройте её через меню «Пуск», выберите диск для очистки и удалите временные файлы, кэш и ненужные системные файлы.
Для механических жестких дисков рекомендуется периодическая дефрагментация. Перейдите в «Панель управления» → «Система и безопасность» → «Администрирование» → «Дефрагментация и оптимизация дисков» и запустите дефрагментацию. SSD диски не требуют дефрагментации, но их можно оптимизировать через ту же утилиту.
4. Отключение визуальных эффектов
Windows 8 использует множество визуальных эффектов, которые могут замедлять работу на старых компьютерах. Для отключения визуальных эффектов перейдите в «Панель управления» → «Система» → «Дополнительные параметры системы» → «Параметры производительности». Выберите опцию «Обеспечить наилучшую производительность», чтобы отключить большинство эффектов.
5. Управление фоновыми приложениями
Некоторые приложения могут работать в фоновом режиме и потреблять ресурсы. Откройте «Параметры» → «Конфиденциальность» → «Фоновые приложения» и отключите те приложения, которые не нужны. Это освободит ресурсы и улучшит общую производительность.
6. Настройка планов электропитания
План электропитания может влиять на производительность системы. Перейдите в «Панель управления» → «Оборудование и звук» → «Электропитание» и выберите план «Высокая производительность». Это обеспечит максимальное использование процессора и других ресурсов, что может ускорить работу системы.
7. Удаление ненужных программ и функций
Установленные программы и функции могут занимать место и замедлять систему. Перейдите в «Панель управления» → «Программы и компоненты» и удалите те программы, которые вы не используете. Также можно отключить ненужные системные функции через «Панель управления» → «Программы» → «Включение или отключение компонентов Windows».
8. Обновление аппаратного обеспечения
Если оптимизация программного обеспечения не приносит значительных улучшений, рассмотрите возможность обновления аппаратного обеспечения. Увеличение объема оперативной памяти или замена жесткого диска на SSD может значительно повысить производительность старого компьютера.
9. Управление служебными файлами и процессами
Некоторые системные процессы и службы могут потреблять ресурсы без явной необходимости. Откройте «Диспетчер задач» и перейдите на вкладку «Процессы». Определите ресурсоемкие процессы и проверьте, можно ли их отключить или настроить. Будьте осторожны при изменении системных служб, чтобы не нарушить работу системы.
10. Использование легковесных альтернатив
Если определенные приложения и программы работают медленно, рассмотрите использование более легковесных альтернатив. Например, используйте текстовый редактор, который потребляет меньше ресурсов, если стандартный Office слишком тяжелый для вашего компьютера.
11. Восстановление системы
Если производительность системы значительно ухудшилась, можно воспользоваться функцией восстановления системы. Откройте «Панель управления» → «Система и безопасность» → «История файлов» и выберите «Восстановление». Выберите точку восстановления до начала проблем, чтобы вернуть систему в рабочее состояние.
При написании текста статьи частично задействованы материалы с сайта soft-keys.store — оптимизация Windows 8 для старых компьютеров