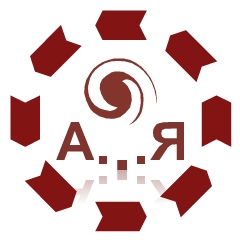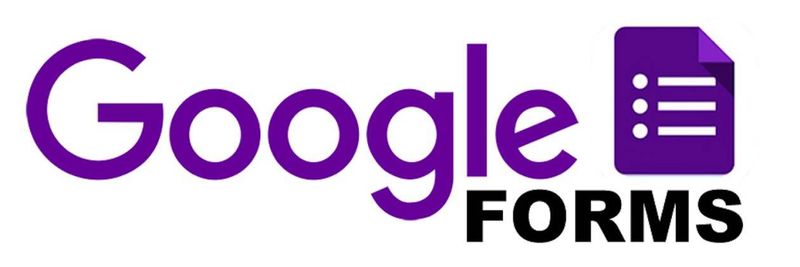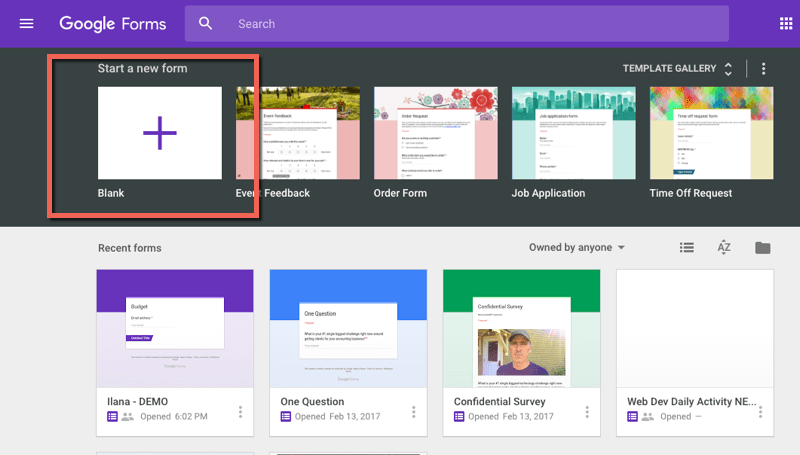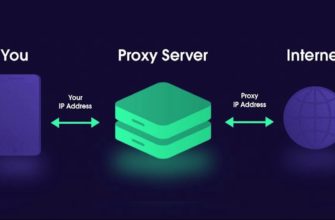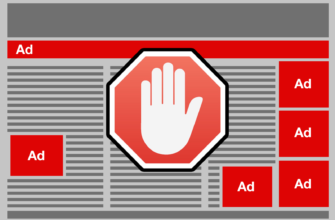В наше время все больше людей используют в своей работе Google формы. Это современный инструмент, который существенно экономит время при проведении опросов. Сервис крупнейшей поисковой системы позволяет создавать формы опросов, тестирований и обратной связи, а также собирать и систематизировать данные. В статье вы узнаете про гугл формы: что это такое, как их создать, настроить и пользоваться, получая максимальную пользу от сервиса.
- Что такое Google формы?
- Разновидности
- Для чего нужны гугл формы
- Регистрация и вход в личный кабинет
- Основные настройки, внешний вид
- Создание форм (тестов), добавление элементов, тестирование
- Как сделать анкету в гугл форме
- Создать опрос в google forms
- Собираем и анализируем ответы, отмечаем правильные
- Как добавить Интернет-опрос из форм на свой сайт
- Что можно делать с собранными данными
- Предоставление доступа
- Добавляем форму в письмо
- Подготовка и создание брифа
- Как добавить проверку правильности введенных данных
- Как отправить ссылку на Google Форму
- Заключение
Что такое Google формы?
Инструмент имеет массу способов применения, но мало кто использует весь спектр его возможностей. Тем временем сервис имеет серьезную заявку на глубокое проникновение во многие рабочие процессы.
С его помощью можно не только осуществлять опросы и тестирования, но и сводить результаты в таблицы и диаграмму, обмениваться полученными данными с другими пользователями и даже проводить экзамены и брифинги. Есть возможность пользоваться сервисом не только с компьютера, но и с телефона.
Таким образом, Google формы можно применять везде, где есть необходимость собрать большое количество информации от разных людей.
Следует отметить, что составление опроса с помощью этого инструмента позволит существенно сэкономить ваши время и деньги.
Разновидности
Гугл формы используются для личных целей и для бизнеса. Сервис бесплатный, но для организаций предлагается корпоративный пакет (Google workspace), имеющий свои бонусы, дополнительные возможности и повышенный уровень защиты.
Кроме гугл форм пакет Google workspace включает в себя и другие инструменты, такие как Google docs, Gmail, календарь и т.д.
Преимущества использования гугл форм в пакете для бизнеса:
- возможность ограничить доступ к сервису, сделать форму доступной только для сотрудников компании;
- профессиональное, презентабельное оформление анкет;
- возможность создавать одновременно несколько форм совместно с коллегами, а затем вместе анализировать результаты без пересылки файлов по e-mail;
- оперативное отслеживание ответов.
Также гугл формы можно разделить в зависимости от области их применения.
Для чего нужны гугл формы
Инструмент используется в следующих целях:
- создание опросов;
- проведение анкетирования и исследований;
- организация тестирования;
- проведение голосования;
- сбор личных данных пользователей;
- оформление регистрационной формы для мероприятия, заявки на участие;
- проведение брифинга;
- создание форм обратной связи;
- сбор и анализ данных;
- проведение учебных тестирований: викторина, экзамен и т.д.;
- оформление рабочих материалов: портфолио, презентация, скрипты и др.
- структурирование информации.
Регистрация и вход в личный кабинет
Работа с сервисом достаточно проста. Расскажем весь алгоритм действий.
Сначала нужно создать аккаунт Google. Для этого необходимо зайти в поисковую систему Google и нажать на иконку «Создать аккаунт» либо пройти по ссылке. Вам будет предложено заполнить простую форму регистрации.
После подтверждения учетной записи, можно войти в личный кабинет и приступить к работе с гугл формами.
Для заполнения гугл форма без авторизации доступна пользователям в том случае, если в настройках отсутствует пункт о сборе данных e-mail.
Основные настройки, внешний вид
После входа в личный кабинет нужно открыть список приложений Google и выбрать иконку «Диск». На появившейся странице необходимо кликнуть на кнопку «Создать» и найти в раскрывающемся списке фразу «Google формы». После клика открывается шаблон опроса, куда и вводится необходимая информация.
Перед тем, как описывать дальнейший процесс работы с сервисом, предлагаем ознакомиться с настройками данного инструмента.
- Настройки внешнего вида. Позволят сделать опрос более презентабельным и оформленным. Для этого нужно нажать на значок «Настроить тему». Можно выбрать заливку из предложенного меню либо воспользоваться каталогом тем, кликнув мышкой на иконку «Выбрать изображение». Если примеры оформления не устроят, есть возможность загрузить свою картинку либо фотографию.
- Общие настройки. Чтобы попасть в этот раздел, необходимо нажать на значок в виде шестеренки. Настройки имеют три закладки:
- «Общие». Здесь можно задать определенные параметры для будущей формы: сбор e-mail пользователей, возможность респондентов менять ответы после отправки формы, ограничение по количеству отправленных форм одним респондентом.
Поставленная галочка напротив пункта «Отправлять форму не более одного раза» защитит вас от ботов, а также от искусственной накрутки показателей.
- «Презентация». Настройки в этом разделе позволят оформить последовательность вопросов и коммуникацию с респондентом в ходе работы над опросом.
- «Тесты». Закладка пригодится в том случае, если цель формы – проведение тестирования. Здесь можно выбрать формат оценивания работы и настроить обратную связь для тестируемого.
- Предварительный просмотр. В любой момент создания документа можно нажать на значок в виде глаза в правом верхнем углу, чтобы оценить, как пользователи увидят вашу форму. Если требуются корректировки, предварительный просмотр можно закрыть и внести изменения. Рекомендуем обязательно воспользоваться этой функцией перед отправкой готовой формы. Структура опроса должна быть логичной и понятной для пользователей.
- Кнопка «Отправить». По завершению создания формы можно выбрать способы отправки ее респондентам: через электронную почту, социальные сети, с помощью ссылки или встраиваемого кода.
Создание форм (тестов), добавление элементов, тестирование
Когда формат определен и основные настройки заданы, можно начать создавать саму форму.
В открытом шаблоне google первые два поля появляются автоматически: заголовок и первый вопрос. Для оформления вопросов нужно воспользоваться вертикальной панелью конструктора справа. На данной панели размещены иконки для дополнения текстового вопроса изображением или видеофайлом.
Кроме того, если предполагается слишком большой размер анкеты, ее можно разбить на разделы. Возможно и ранжирование вопросов по разным параметрам. Текст вопросов можно писать как на русском, так и на любом другом языке.
Для каждого вопроса google необходимо проставить его тип:
- «Текст (строка)» – для коротких, односложных ответов (например, ФИО, возраст, пол и т.д.).
- «Текст (абзац)» – для длинных, развернутых ответов.
Можно задать ограничение по количеству символов, кликнув на фразу «Проверка ответов».
- «Один из списка» – для вопросов, предполагающих лишь один вариант ответа. Вопрос можно настроить таким образом, чтобы в зависимости от ответа респондент переходил к следующему вопросу либо отправлялся в конец тестирования.
- «Несколько из списка» – для вопросов, предполагающих несколько вариантов ответа. Можно задать минимально или максимально возможное количество ответов.
- «Раскрывающийся список» – для вопросов, предполагающих один ответ из предлагаемого списка. Этот вариант подходит для фильтрующего вопроса, после ответа на который человек либо продолжает участие в тестировании, либо завершает его.
- «Шкала» – для вопросов, предполагающих оценивание показателя по заданной шкале.
- «Сетка (множественный выбор)» – для оценки нескольких показателей по шкале. Можно ограничить количество ответов на один столбец.
- «Сетка флажков» – для оценки параметров по разным критериям.
- «Дата» – для вопросов, требующих выбора даты.
- «Время» – для того, чтобы респондент смог ввести в поле определенное время.
Таким образом заполняется весь шаблон формы. В документ можно встроить голосовалку, добавить комментарии и сообщение, картинки и видео.
Как сделать анкету в гугл форме
Принцип создания анкет такой же, как и у тестов. Последовательность действий пошагово описана в предыдущем разделе. Все созданные вами анкеты и опросы автоматически сохраняются на Google диске.
В будущем при создании новых анкет можно перенести в них часть вопросов из старых форм, кликнув по значку «Импортировать вопросы» на панели конструктора.
Создать опрос в google forms
Опросник создается аналогично анкетам и тестам. Он может быть анонимный или с условием обязательного предоставления адреса электронной почты.
Собираем и анализируем ответы, отмечаем правильные
После отправки опросника респондентам ответы приходят на сервисе в режиме онлайн. Как посмотреть ответы в форме? Перейти во вкладку «Ответы», расположенную в шапке документа. В данном разделе отображается статистика по всем ответам. При необходимости информацию можно отфильтровать:
- по ответам респондентов на конкретный вопрос;
- по ответам отдельного респондента.
Для систематизации полученных данных можно настроить сбор ответов в таблицу эксель, нажав на иконку «Создать таблицу» в верхнем правом углу google. Все ответы респондентов будут автоматически переноситься в таблицу.
Эта функция существенно облегчает процесс анализа данных. К тому же можно сформировать диаграмму из полученных данных и визуализировать результаты.
Кроме того, можно настроить получение уведомлений о новых ответах по e-mail.
Вы можете остановить анкетирование, передвинув ползунок «Принимать ответы» влево. В таком случае респонденты больше не смогут отправить ответы к форме. Опрос также можно возобновить.
Респонденты могут сразу получать обратную связь по поводу правильности своих ответов. Это особенно актуально для тестов. В настройках нужно выбрать закладку «Тесты», в параметрах вопросов сформировать шкалу оценки ответов. И респондент, и отправитель будут видеть число правильных и незачтенных ответов, а также перевод результатов в баллы.
Как добавить Интернет-опрос из форм на свой сайт
Чтобы пользователи смогли принять участие в опросе google со страницы вашего сайта, нужно вставить ссылку или HTML-код гугл формы. Делается это просто: при нажатии на кнопку «Отправить» вам будет предложено несколько способов отправки готовой формы.
Нужно выбрать либо вариант со ссылкой (причем это может быть короткий URL), либо вариант с HTML-кодом.
Что можно делать с собранными данными
Полученные ответы респондентов можно оформить в виде таблицы, сохранить, скачать, распечатать или удалить. Причем если вы случайно удалили ответы из таблицы, их можно восстановить, воспользовавшись функцией «Удалить связь с формой». С помощью полученных данных можно создать диаграмму из гугл форм.
Предоставление доступа
Чтобы открыть доступ к документу для респондентов, необходимо зайти в раздел «Настройки доступа». Гугл форма может быть открыта для всех пользователей Интернета либо только для выбранных.
Респонденты могут получить прямую ссылку на форму по электронной почте, вконтакте или других соцсетях, через форум, а также принять участие в опросе через сайт.
Добавляем форму в письмо
Чтобы респондент получил ссылку на опрос по электронной почте, в документе нужно нажать кнопку «Отправить» и выбрать тип отправки «Ссылка». Далее ссылку необходимо копировать и добавить в текст письма.
Подготовка и создание брифа
Брифинг через Google форму имеет массу преимуществ по сравнению со стандартным форматом ворд:
- не нужно пересылать документ по электронной почте в случае возникновения уточняющих вопросов;
- упрощается и ускоряется процесс обмена информацией между исполнителем и заказчиком;
- документ не нужно скачивать, он никогда не потеряется, т.к. хранится в облачной структуре;
- бриф могут просматривать и редактировать все сотрудники, подключенные к проекту.
Создается бриф по той же схеме, что и опрос.
Маленькая хитрость: чтобы заказчик поступил честно и гарантированно ответил на все вопросы брифа, можно активировать функцию «Обязательный вопрос» при создании документа.
Как добавить проверку правильности введенных данных
В 2017 году Google добавил сервису новые функции. Среди них – «Интеллектуальная проверка ответов», способная считать введенный текст и попросить респондента исправить ответ в случае неправильного ввода информации.
Для того чтобы подключить функцию проверки, нужно открыть вкладку «Тесты», выбрать нужные параметры. Респонденту могут быть видны правильные и незачтенные ответы, а также баллы за ответы.
Вписав вопрос и блок ответов, нужно кликнуть на кнопку «Ответы». В появившемся окне необходимо задать количество баллов за правильный ответ и нажать на иконку «Изменить вопрос». Теперь респондент сразу увидит оценку своих ответов.
Как отправить ссылку на Google Форму
Поделиться гугл формой очень просто: нужно открыть документ, нажать кнопку «Отправить», в способах отправки выбрать тип «Ссылка». Можно скопировать полную ссылку либо короткий URL.
Заключение
Мы рассказали обо всех нюансах использования Google форм. С помощью этого удобного и простого инструмента можно автоматизировать многие рабочие процессы, осуществляемые через компьютер.
Возможность индивидуального оформления, официальный и презентабельный стиль, неограниченное количество вопросов, автоматическая проверка ответов, систематизация полученных данных – все это неоспоримые преимущества сервиса.
Отзывы пользователей подтверждают, что Google формы – это отличная платформа для офисной работы.
Если вы все еще не используете этот инструмент, советуем попробовать и подать пример своим коллегам. Так поступили бы все, кто ценит свое время и работает на результат. Реальность такова, что вскоре большинство пользователей перейдут на эту платформу, и ни у кого больше не возникнет вопроса про гугл формы – что это такое, где их можно применять.