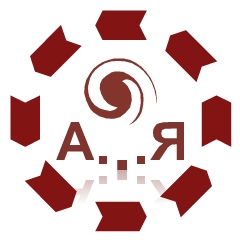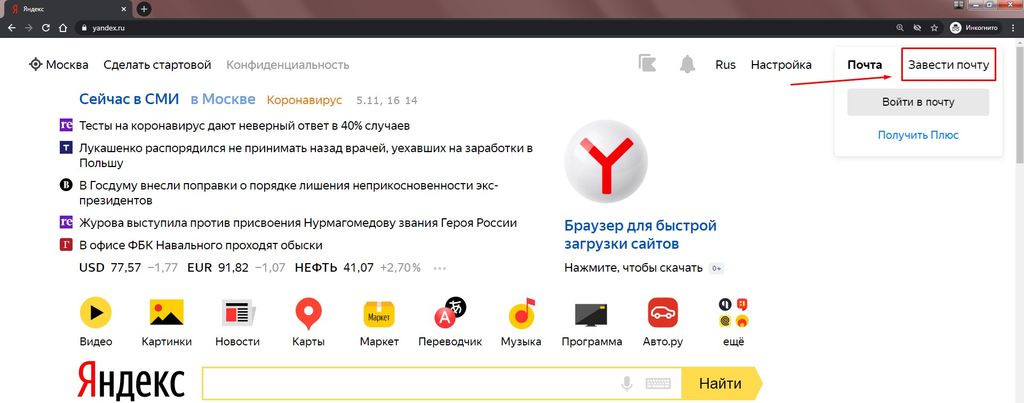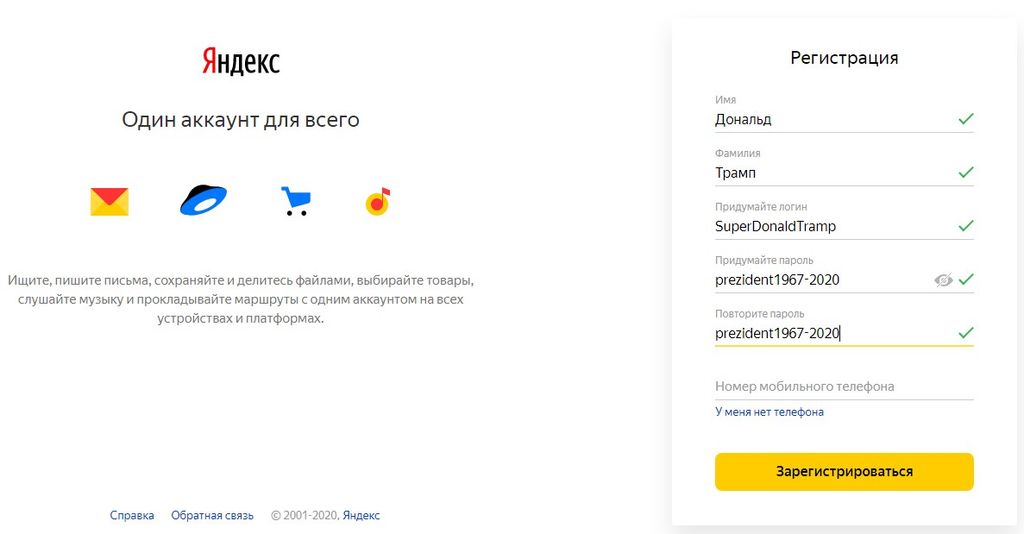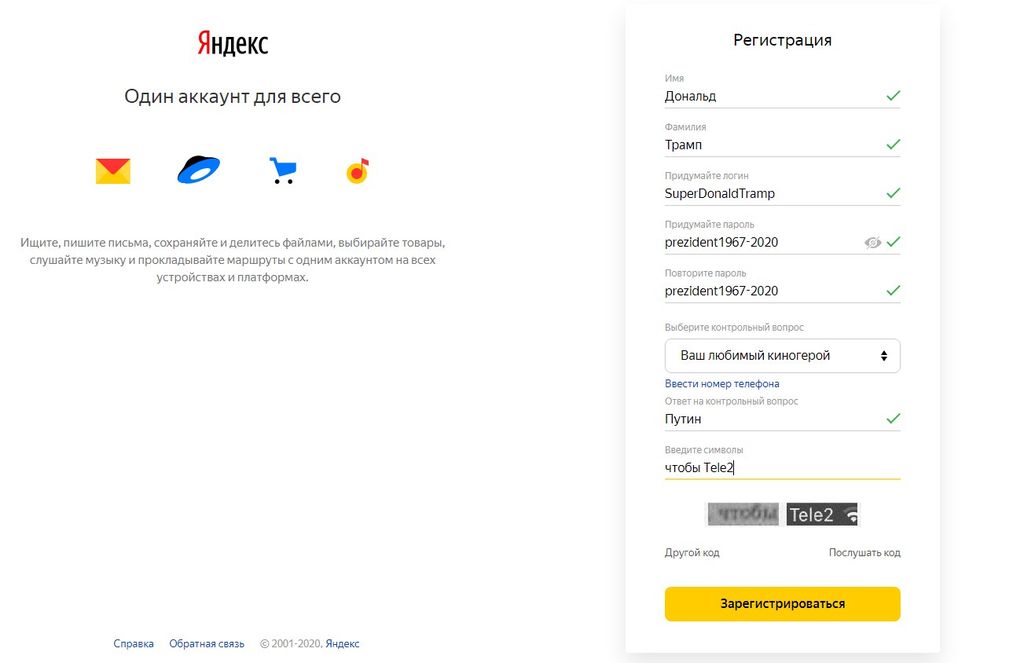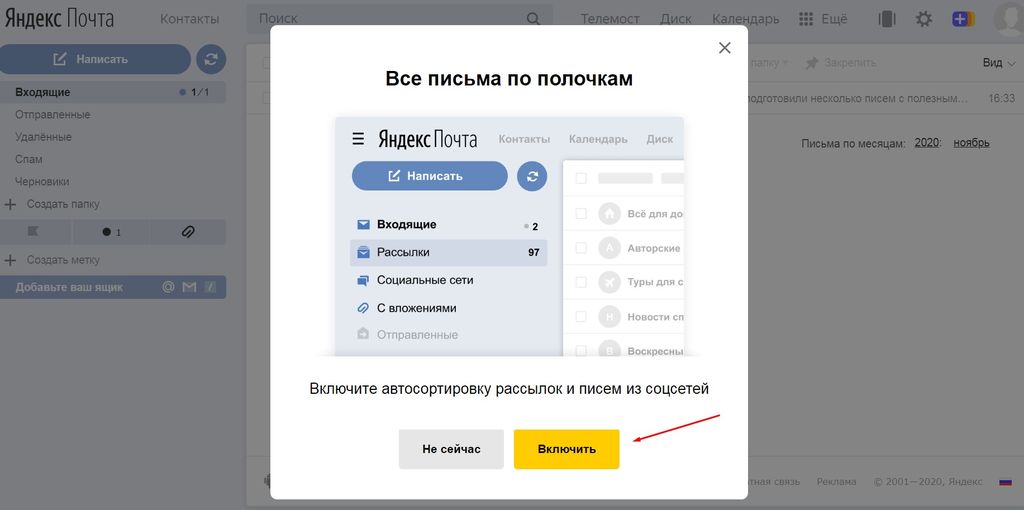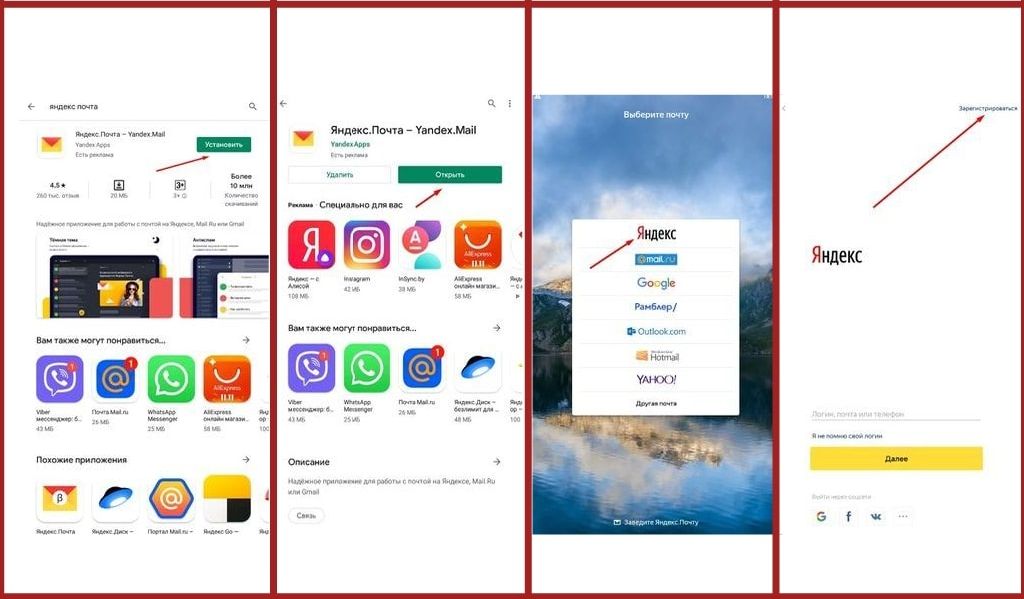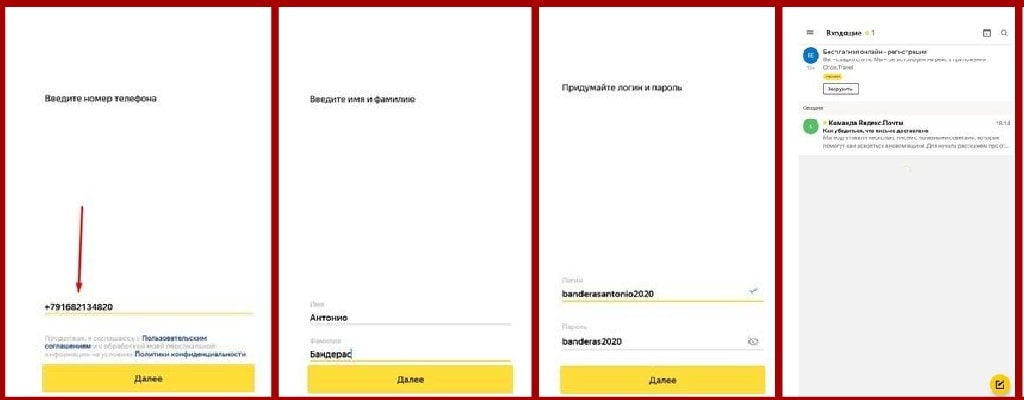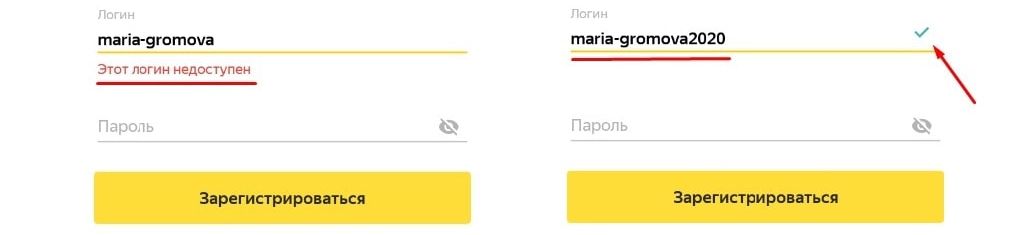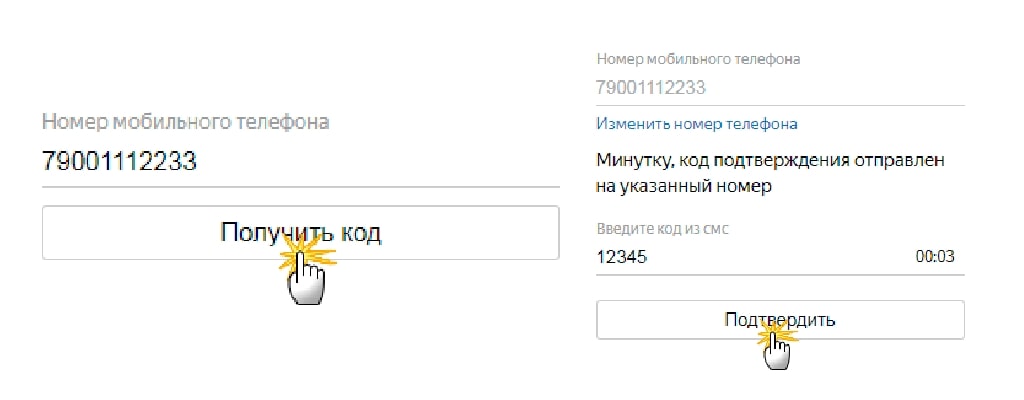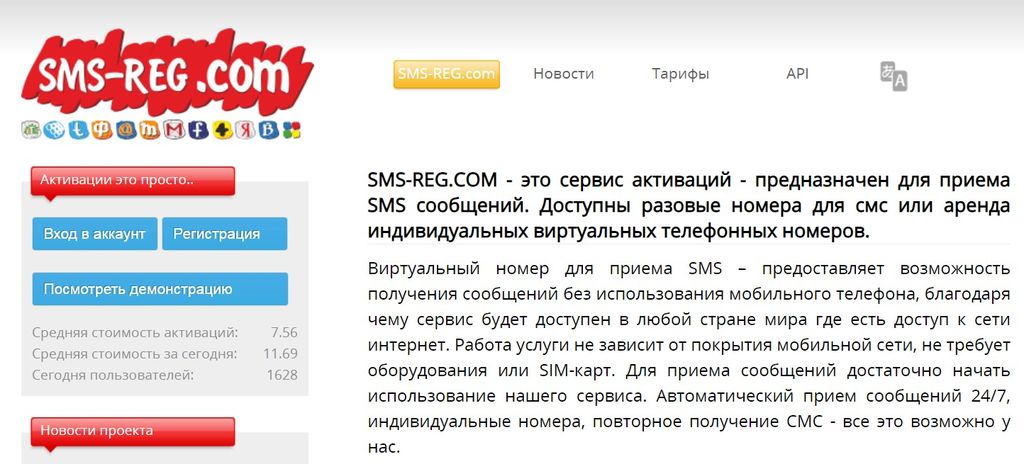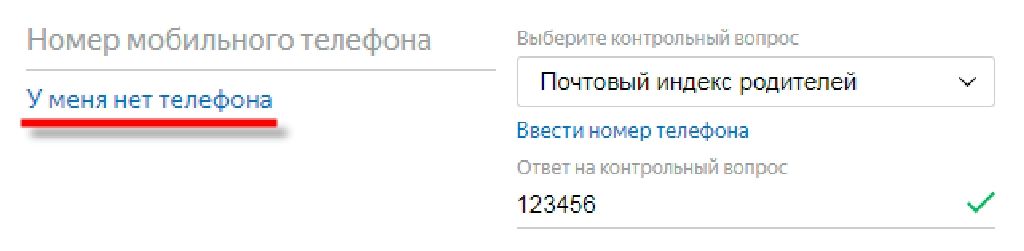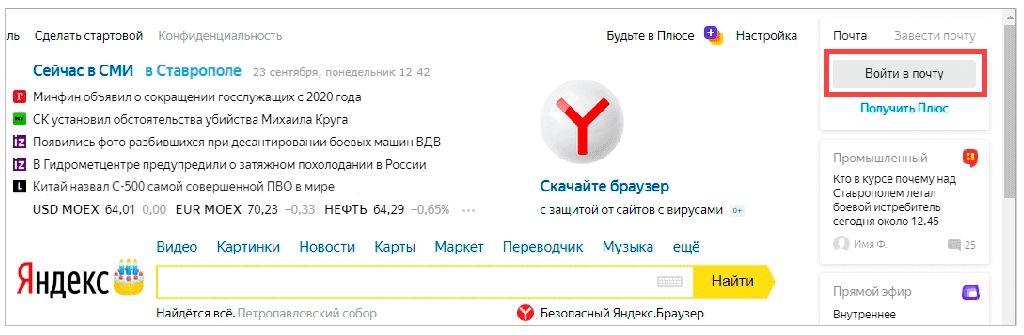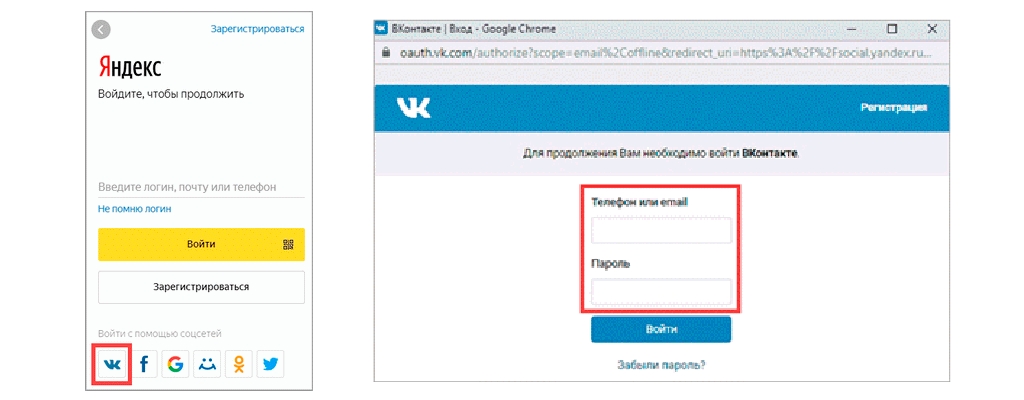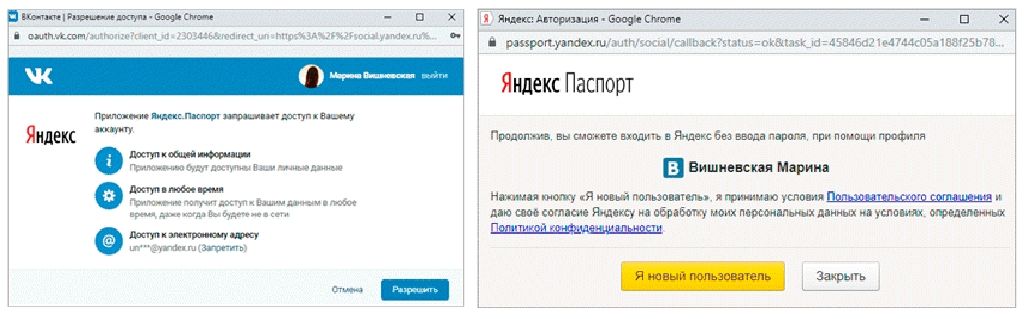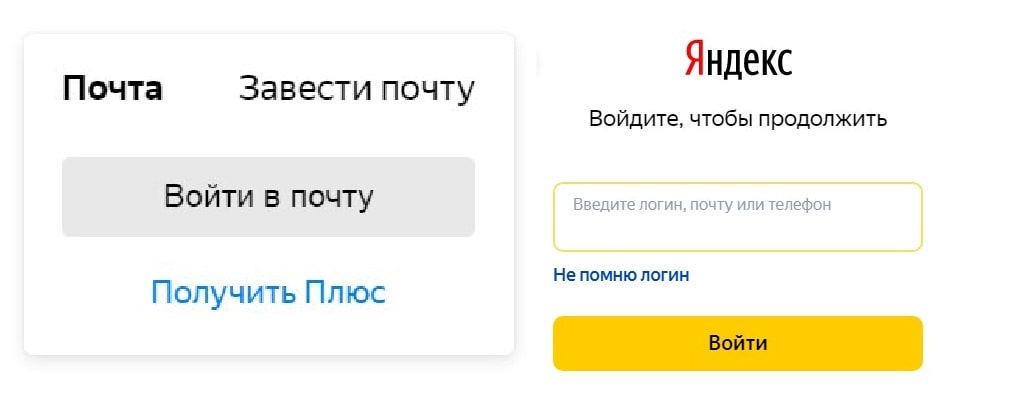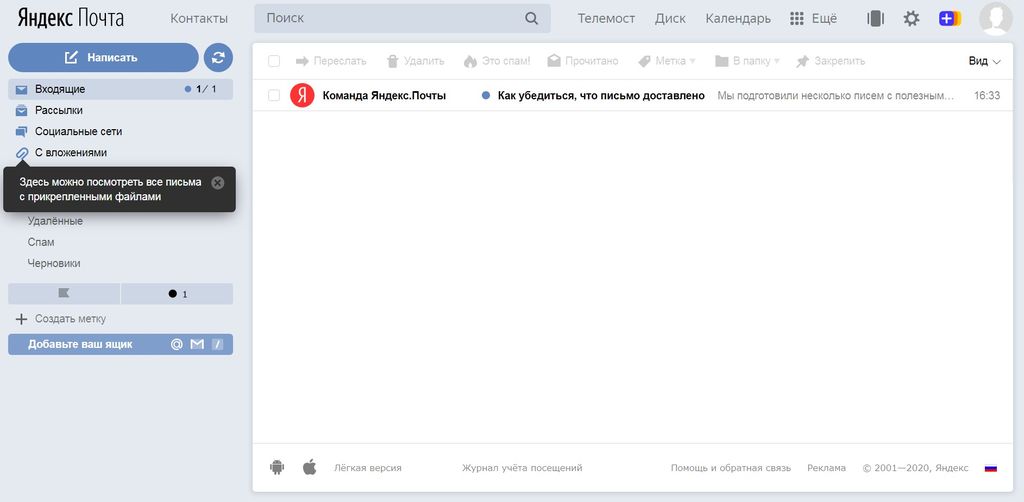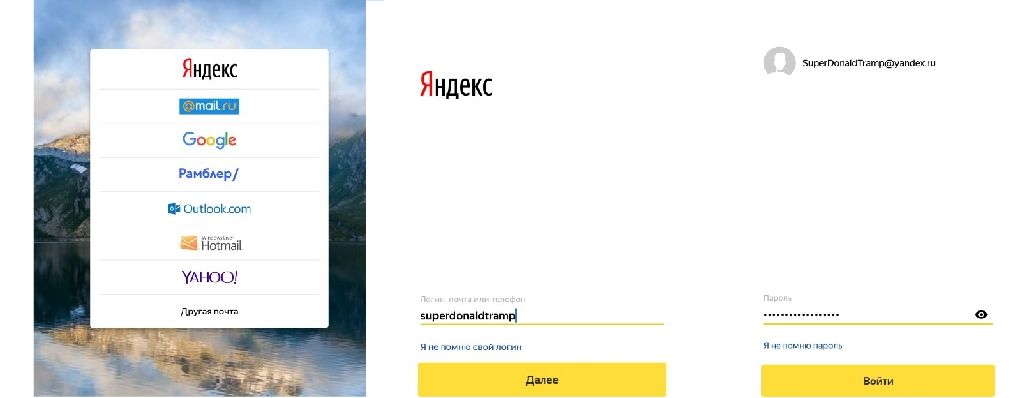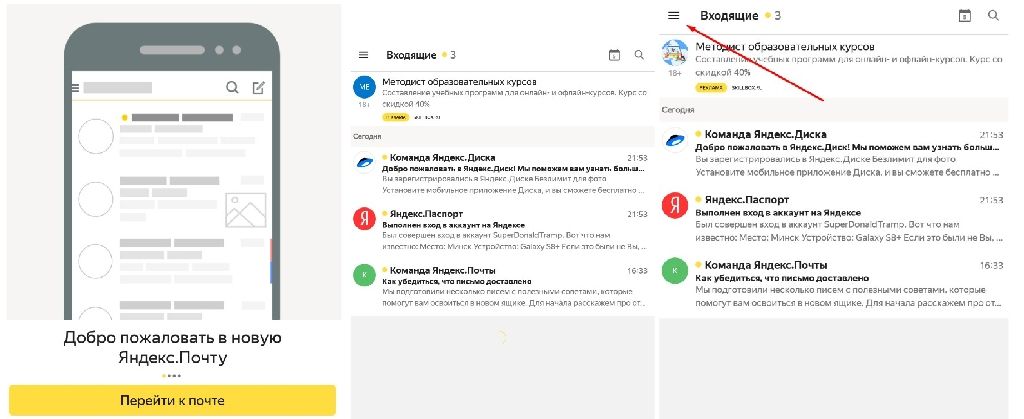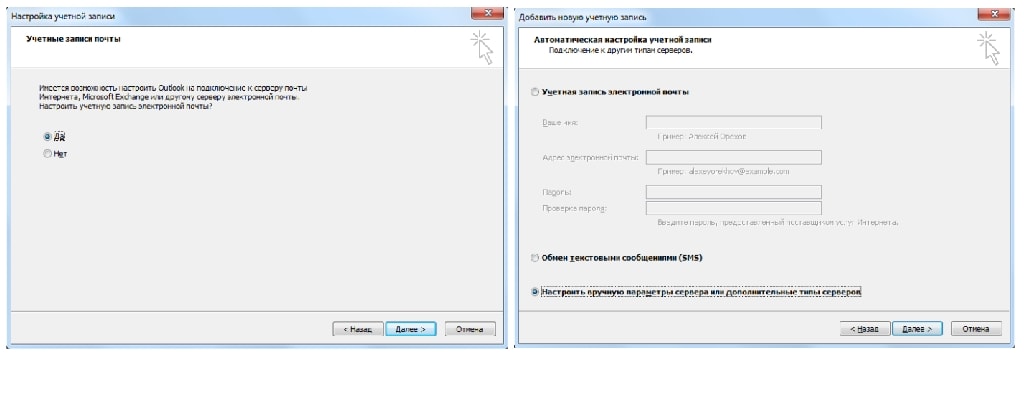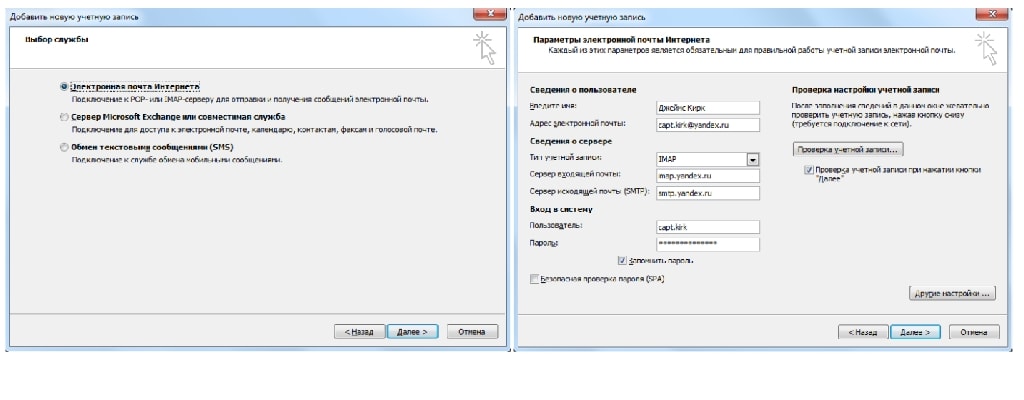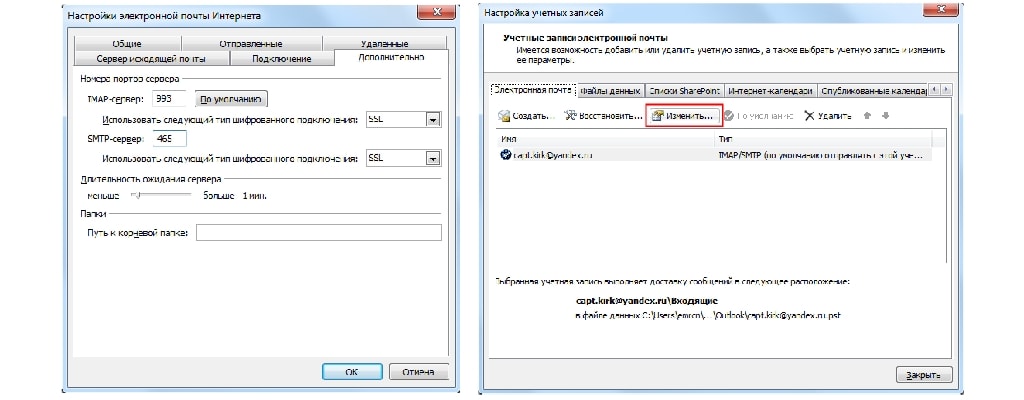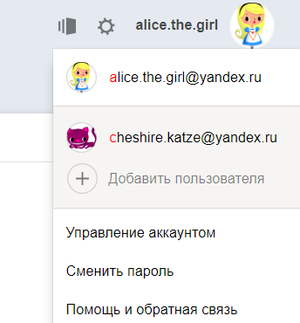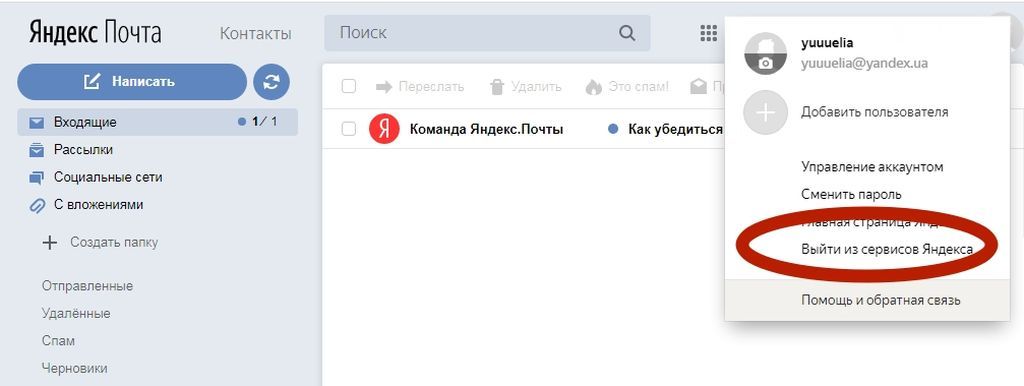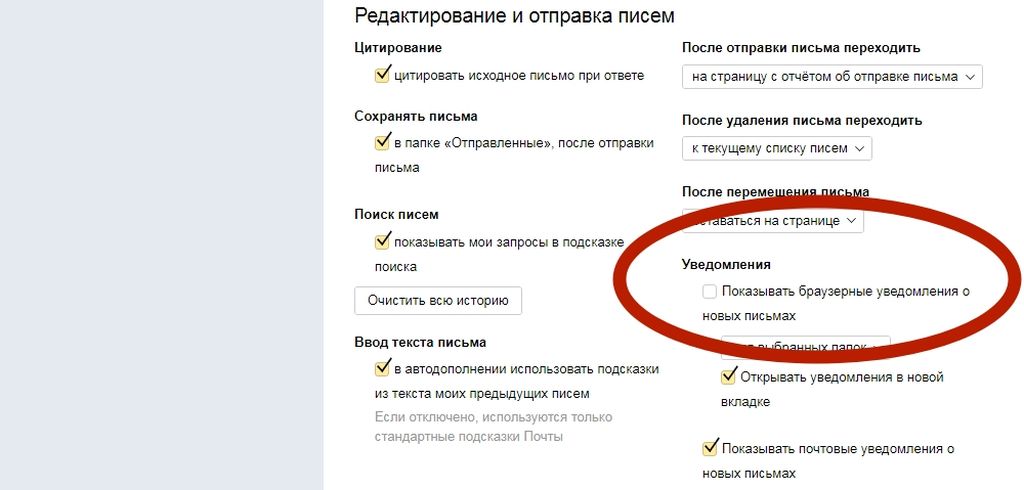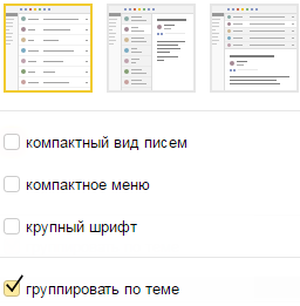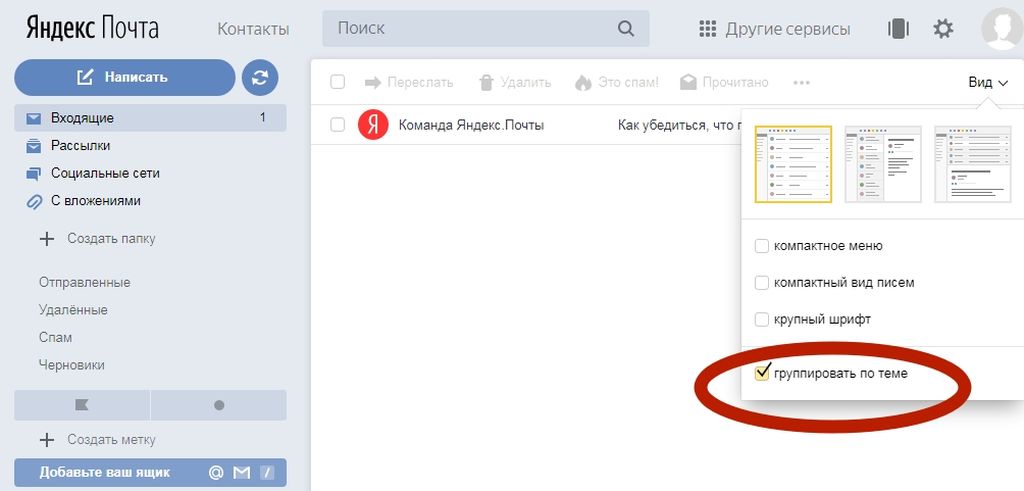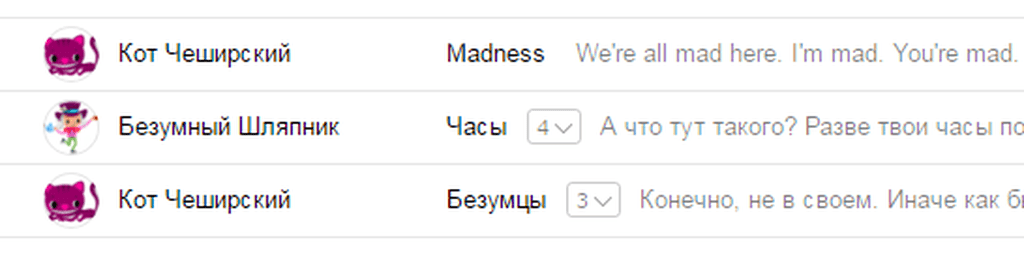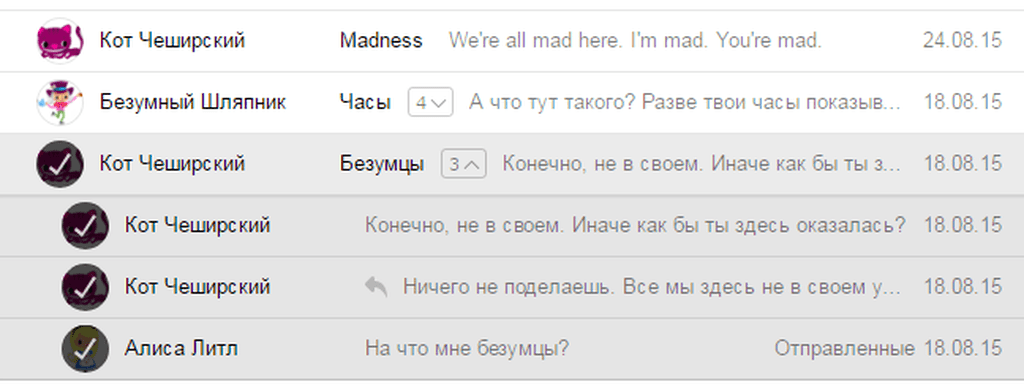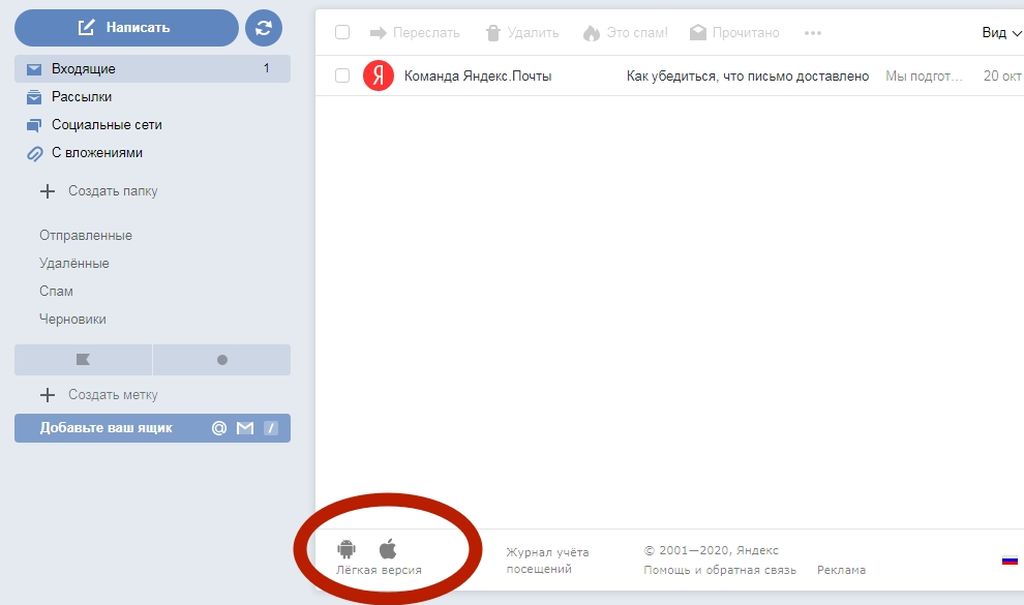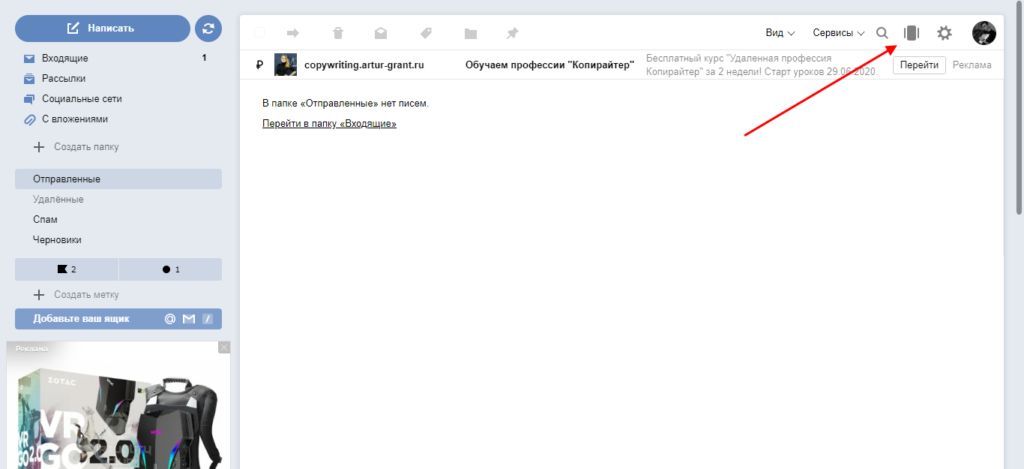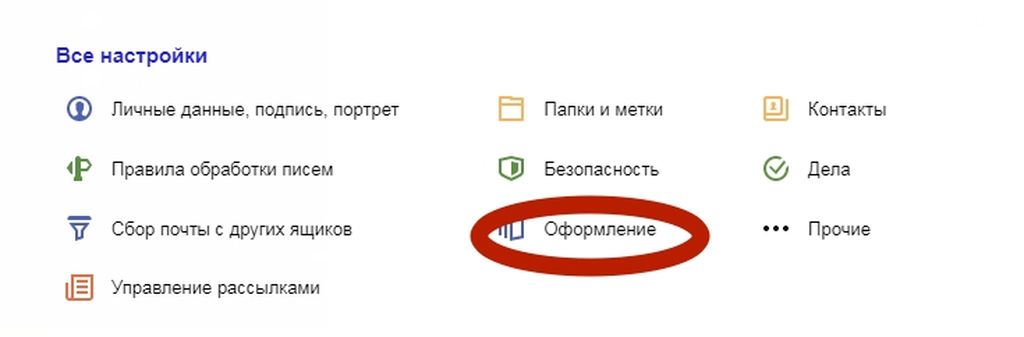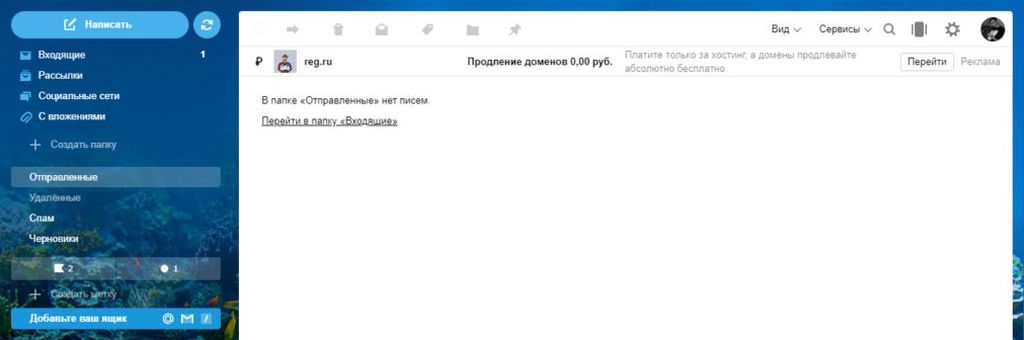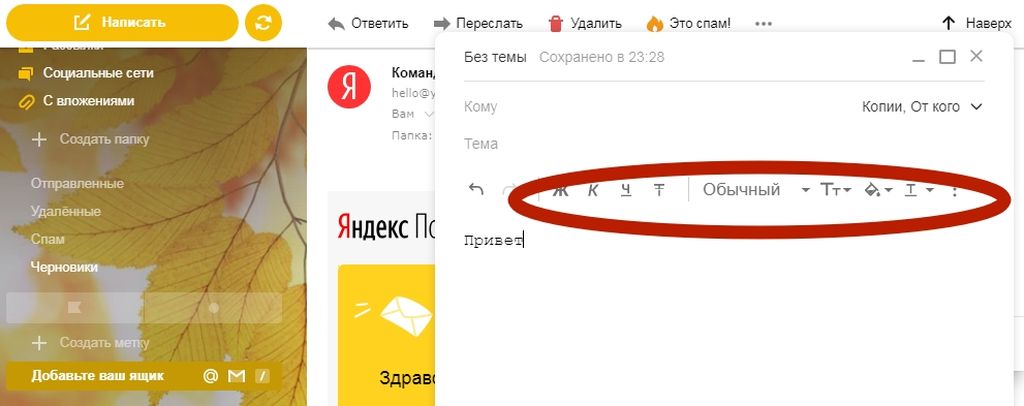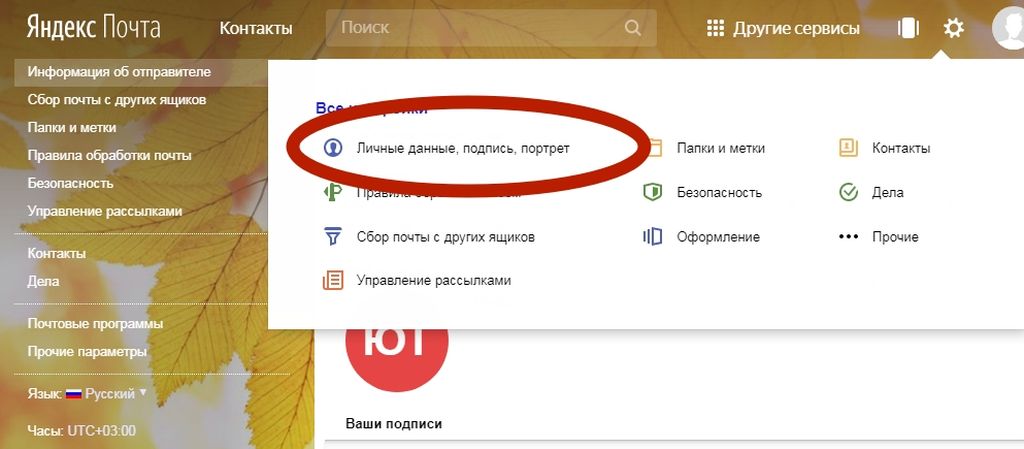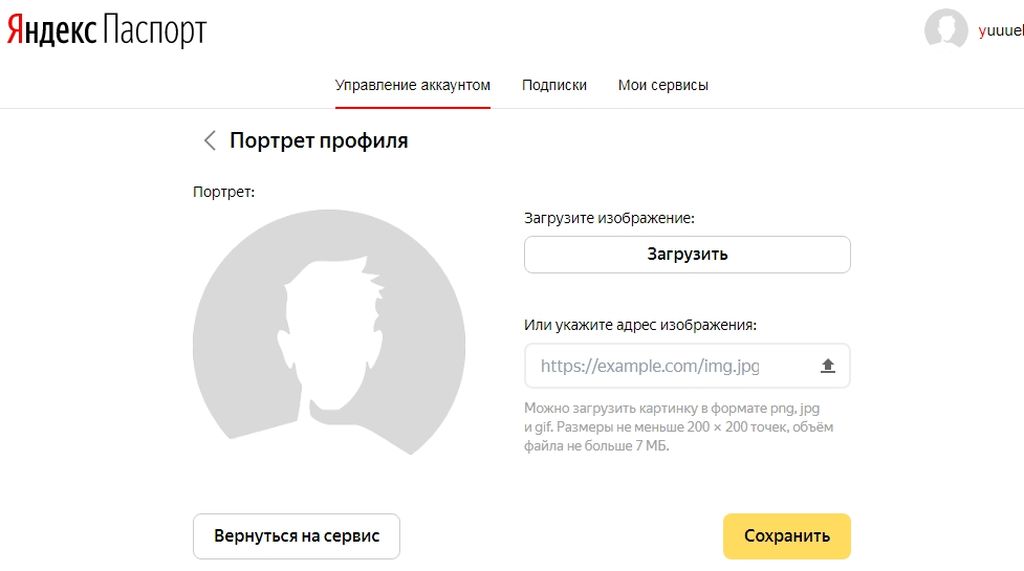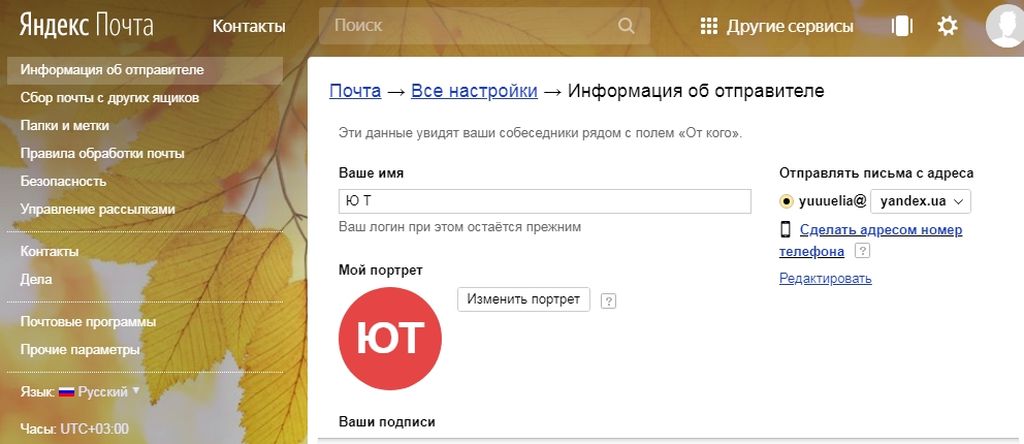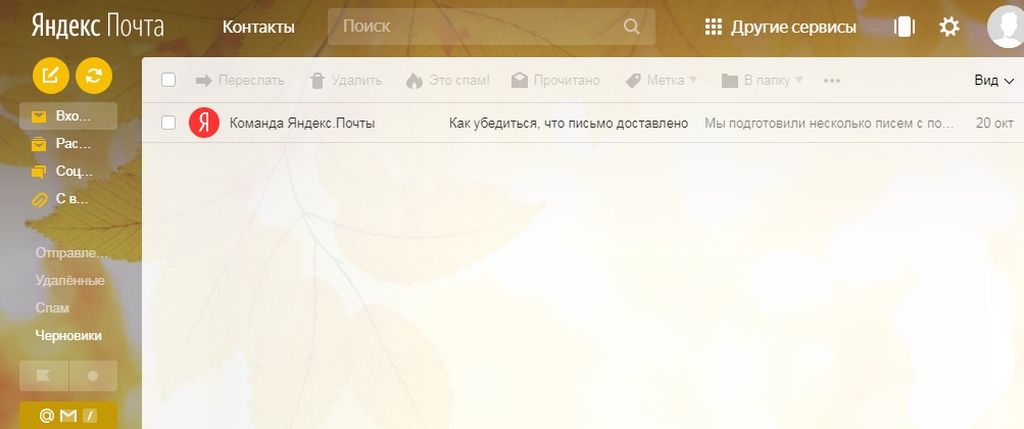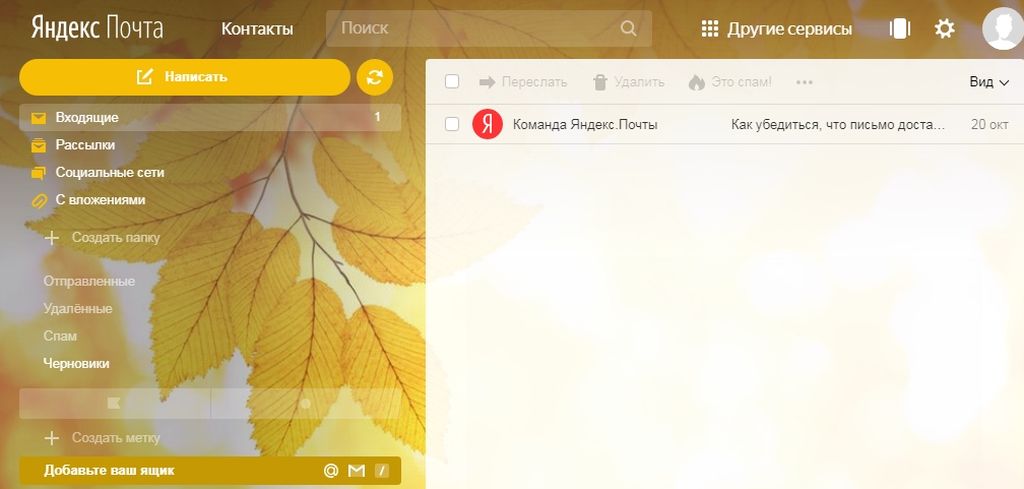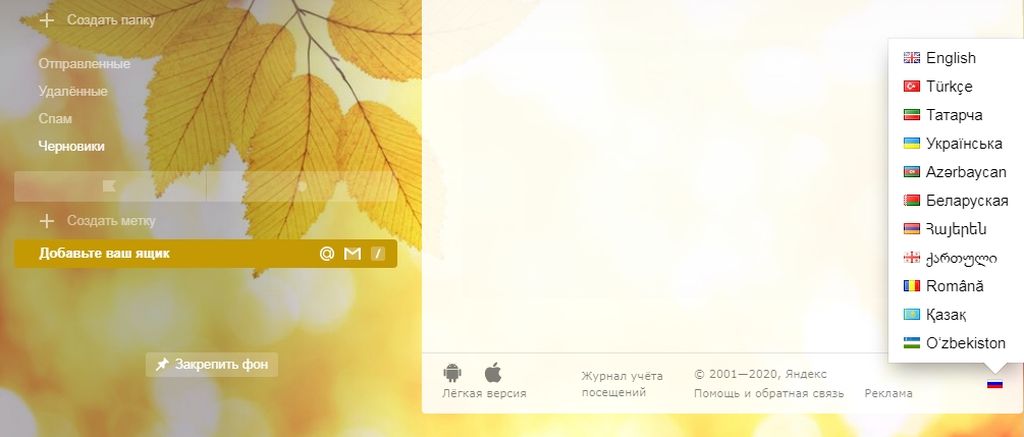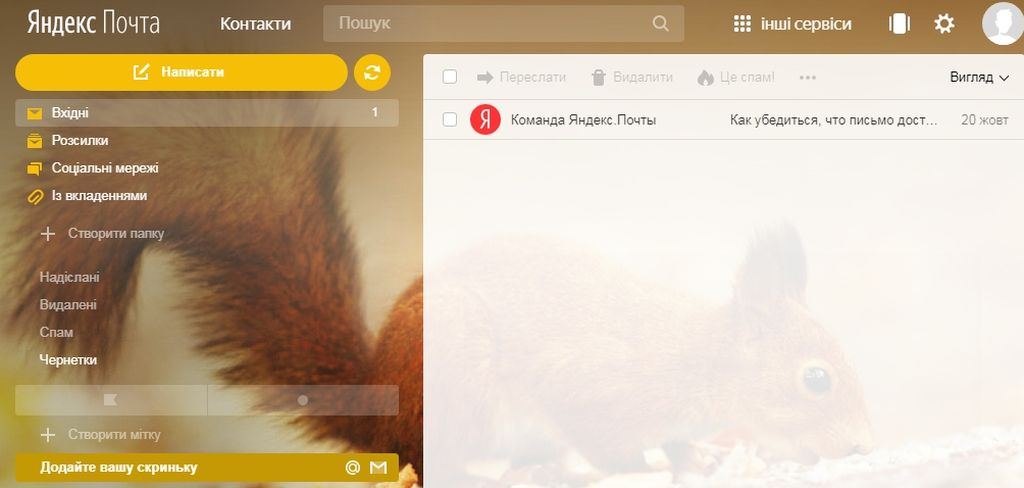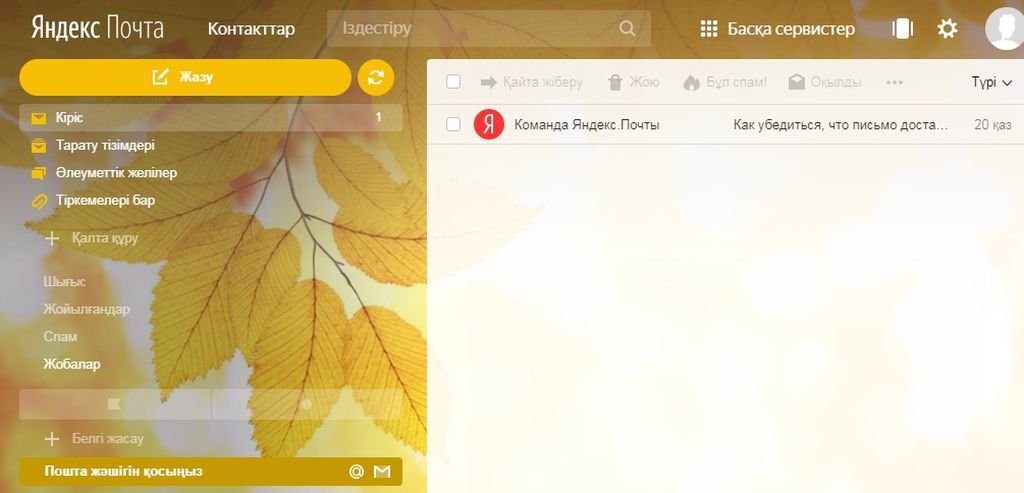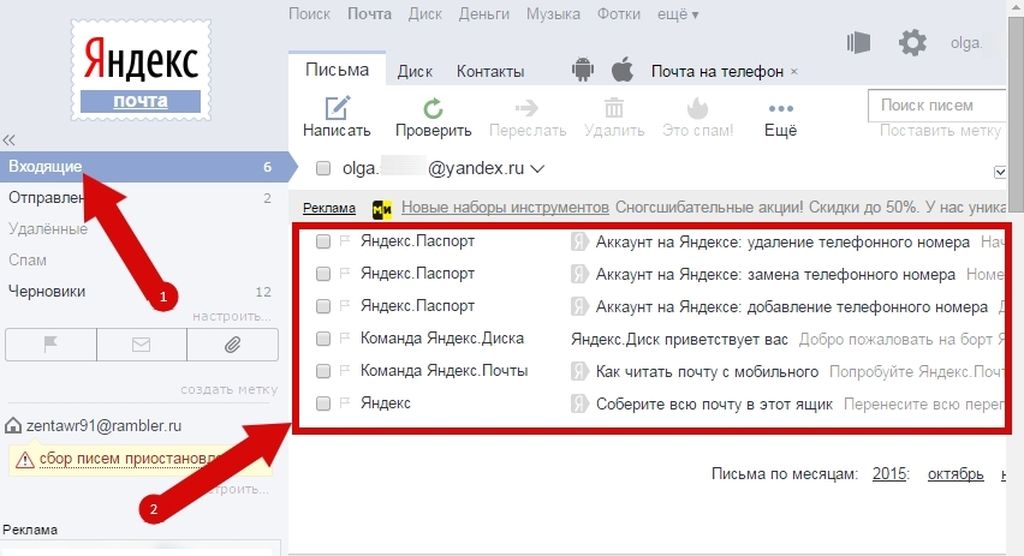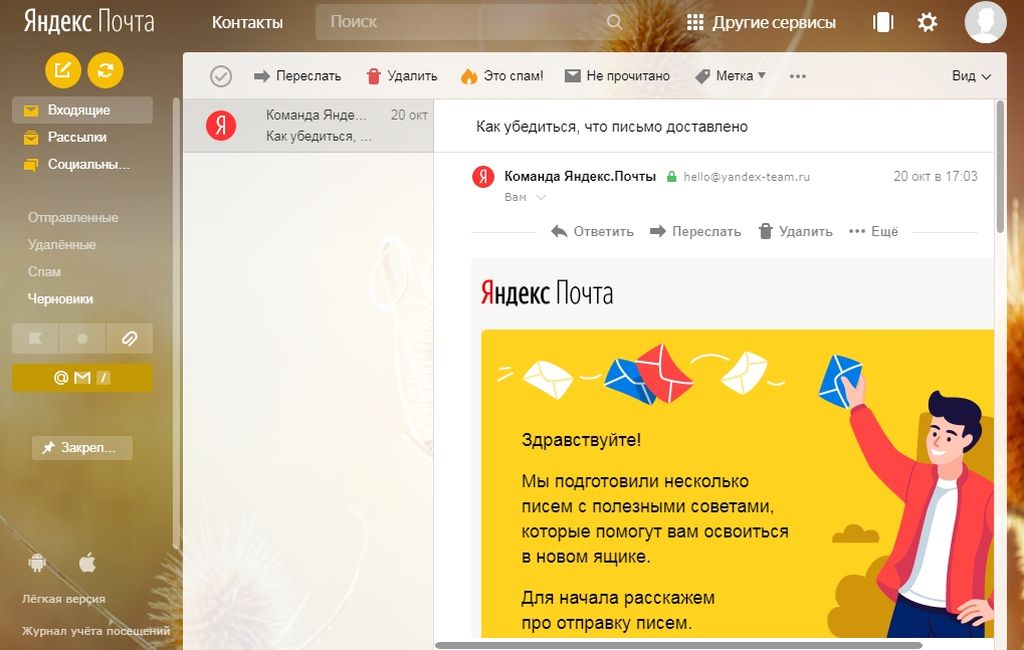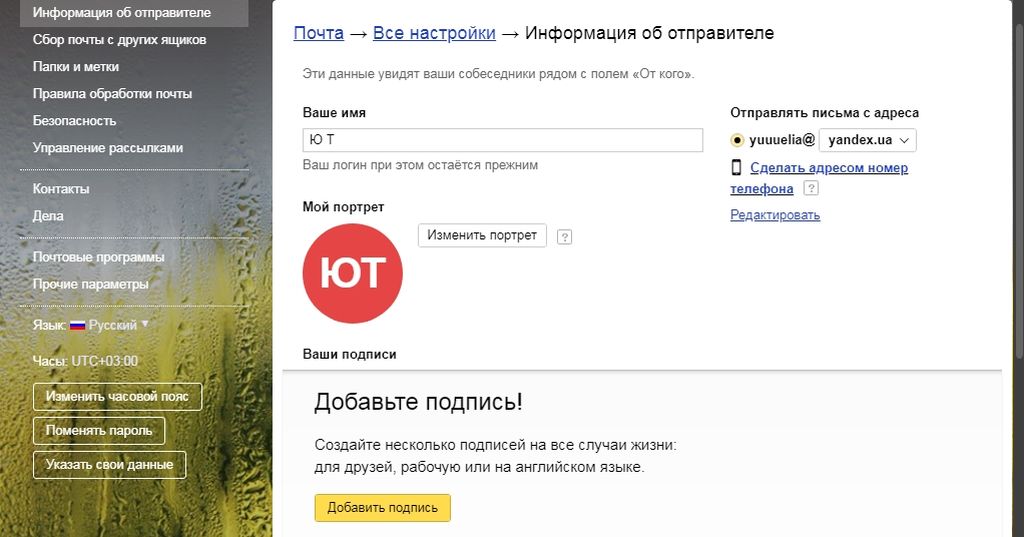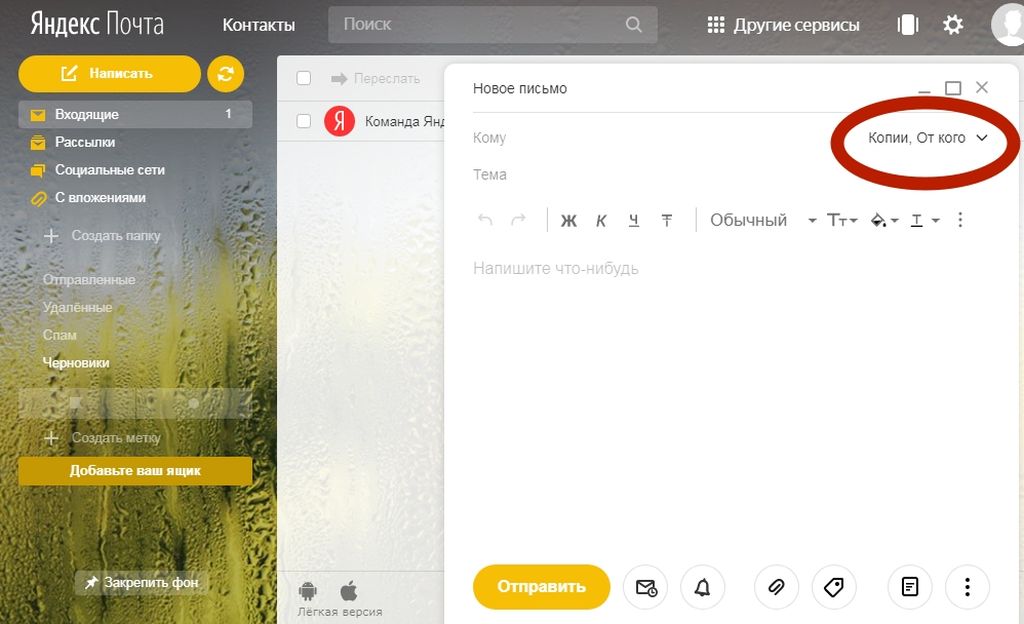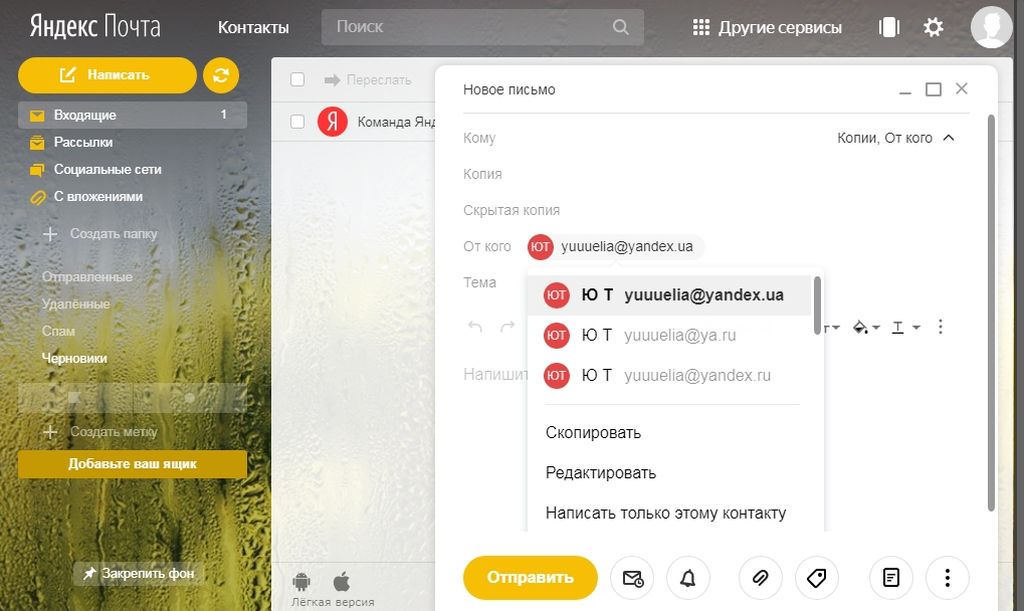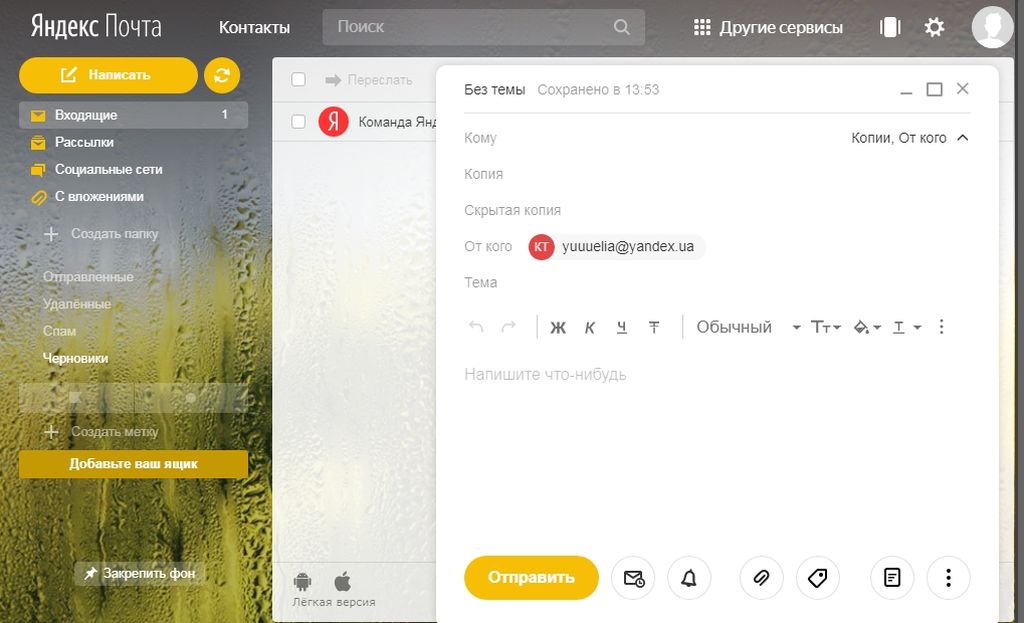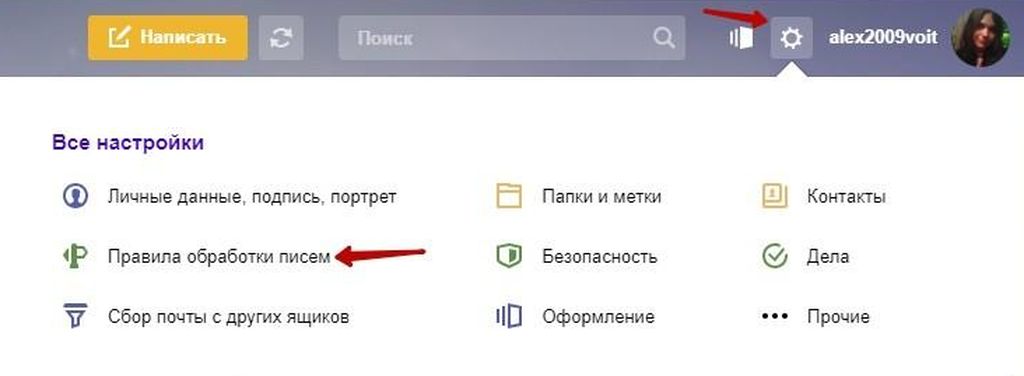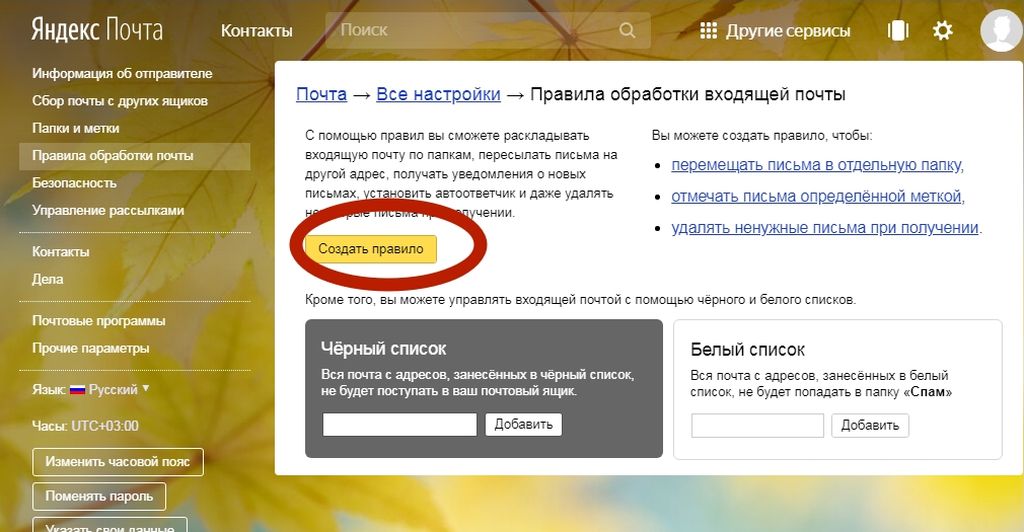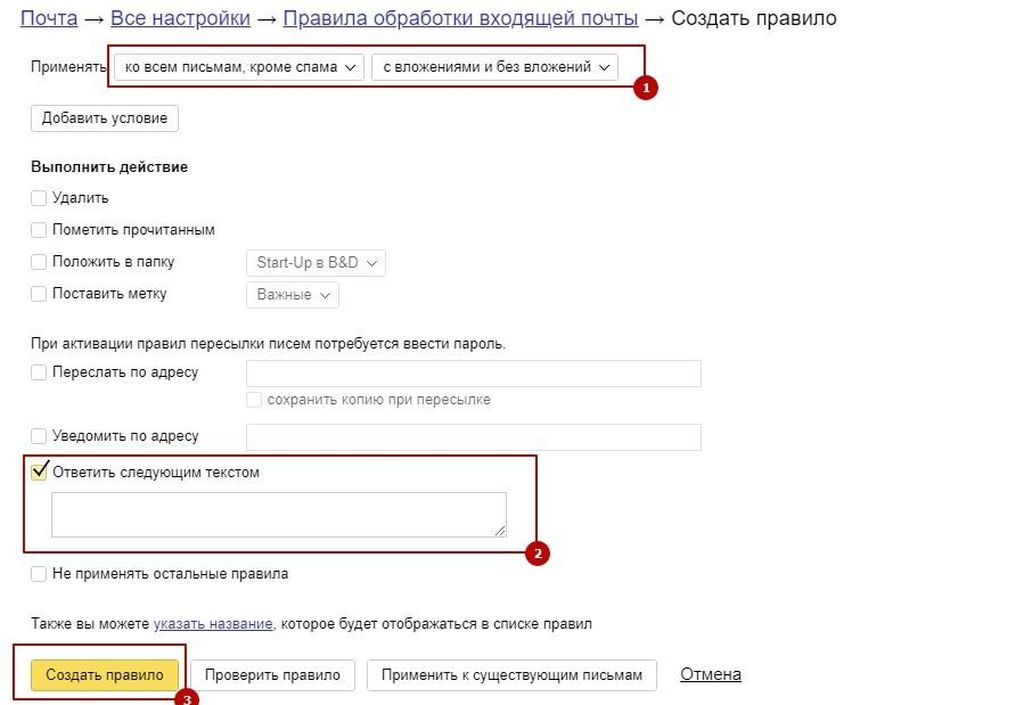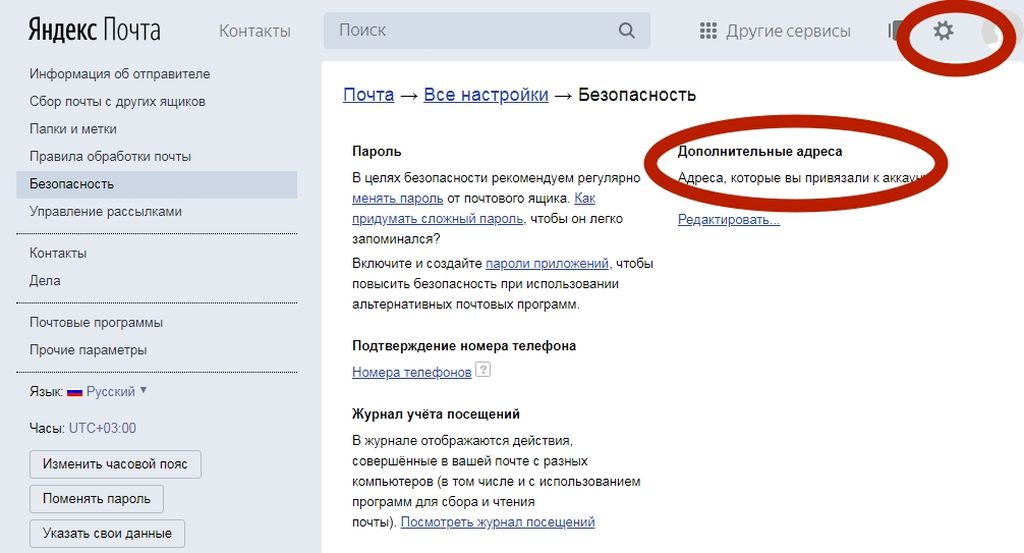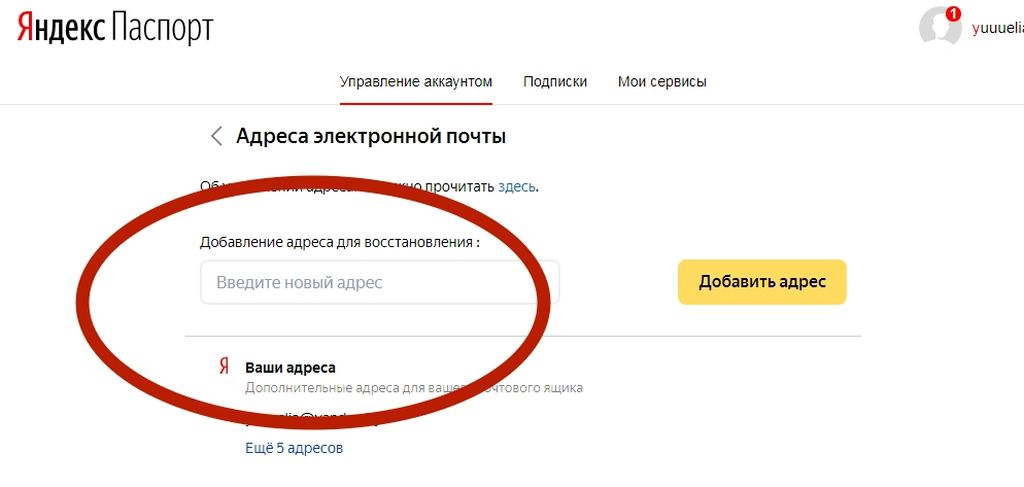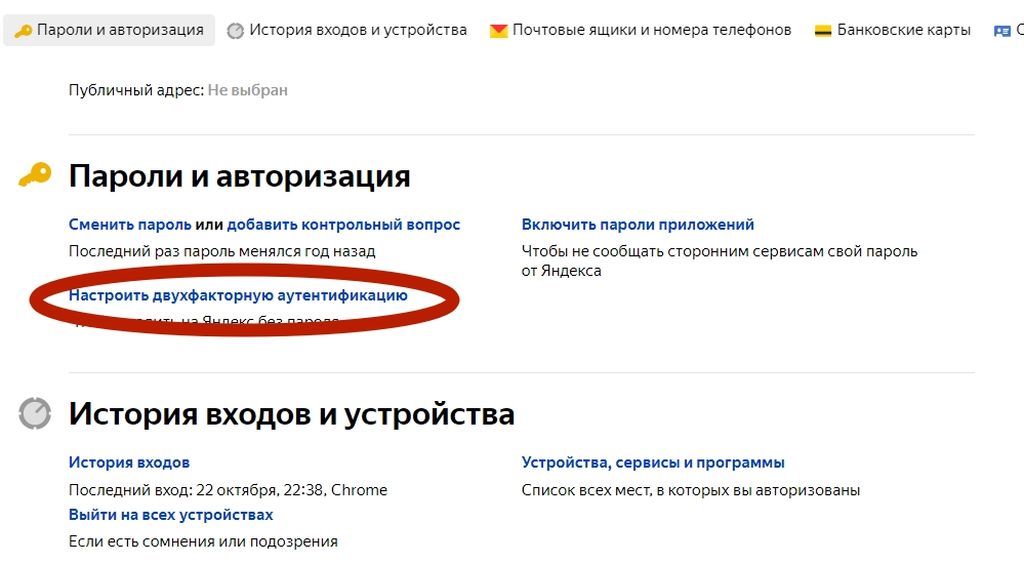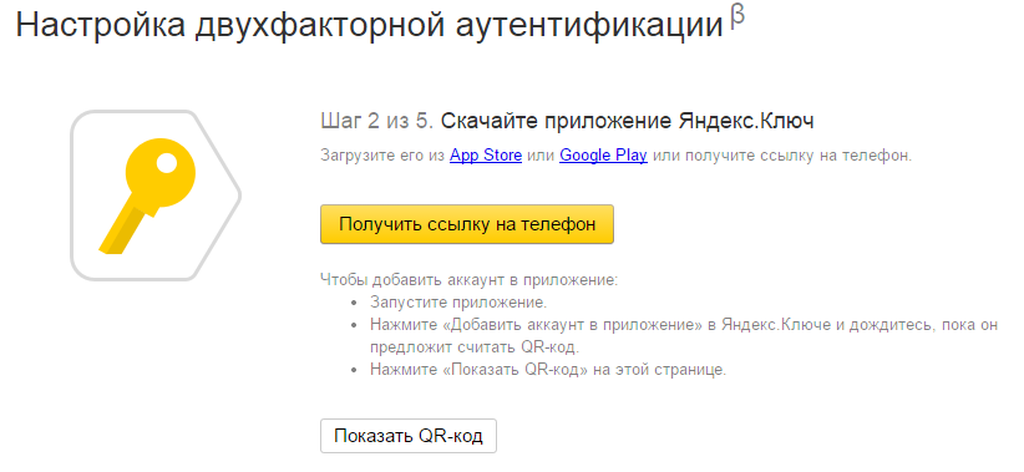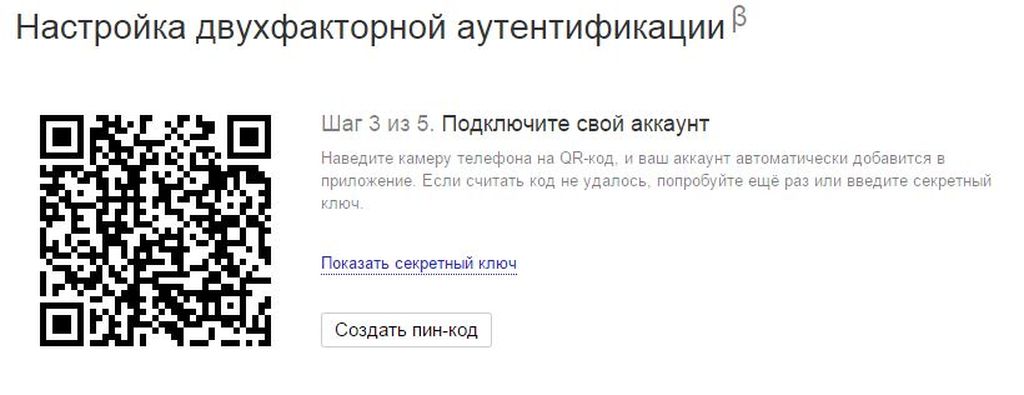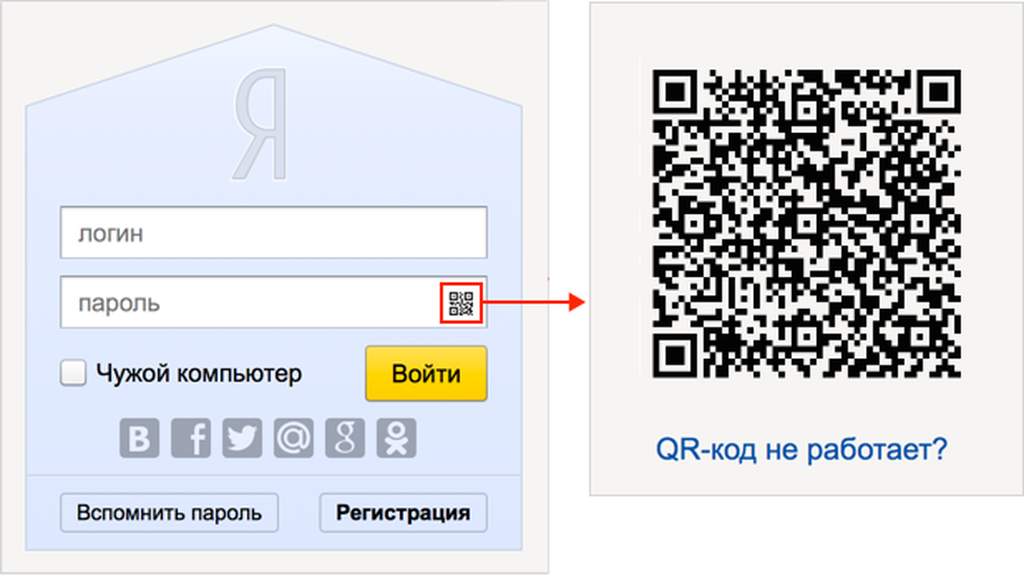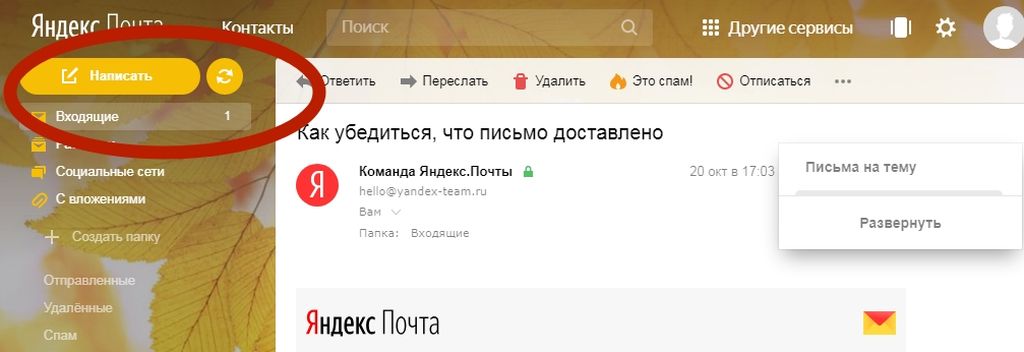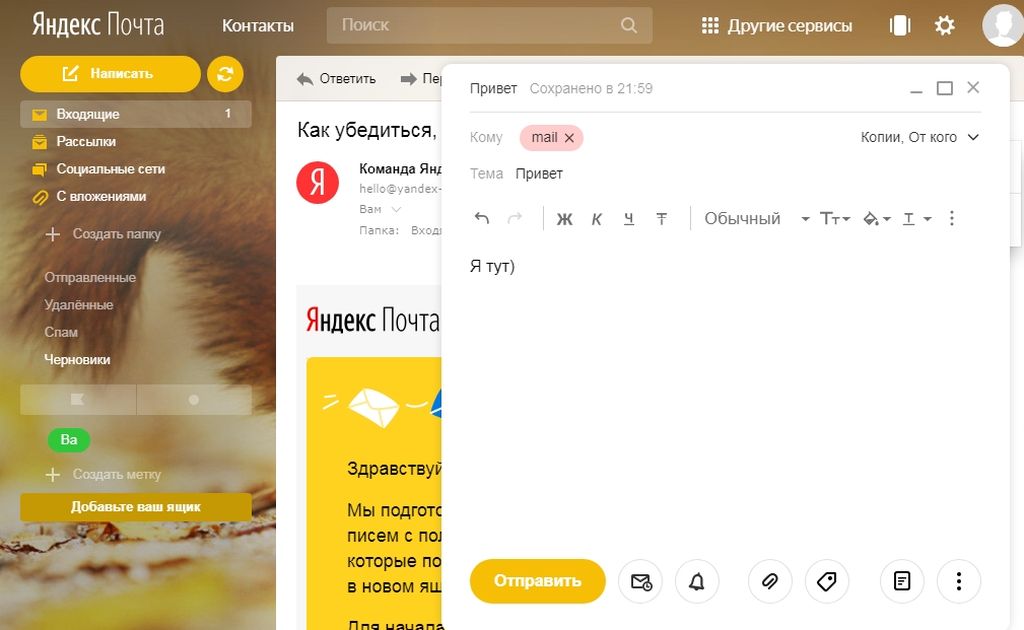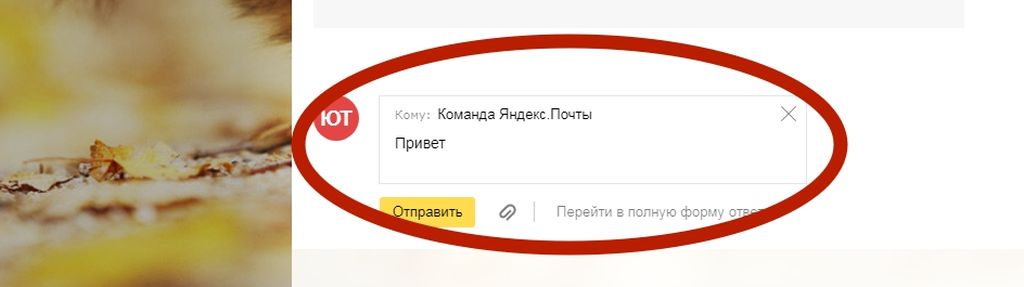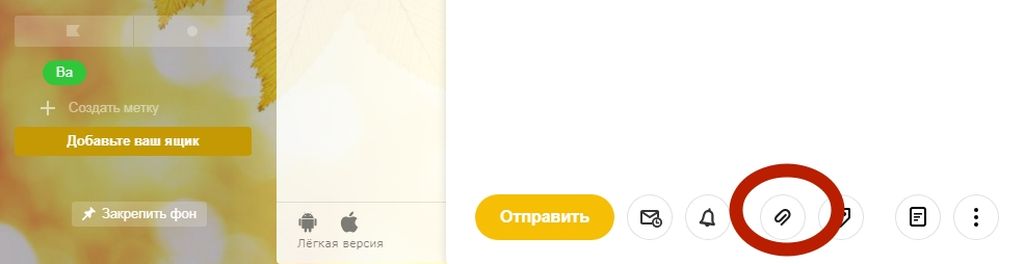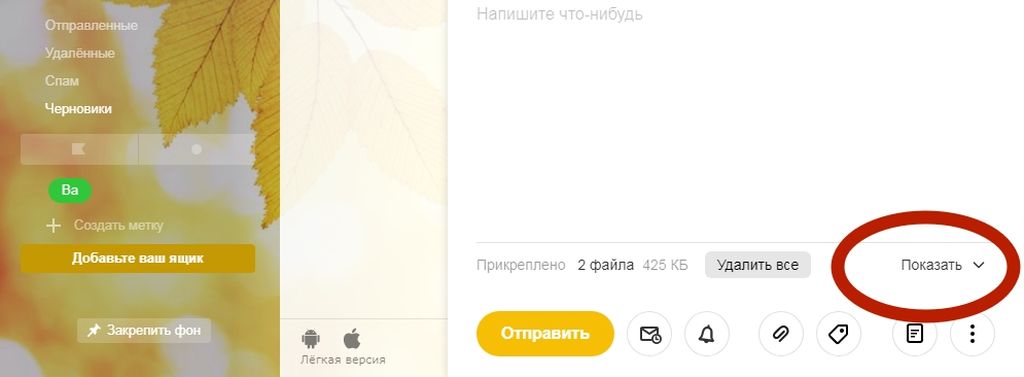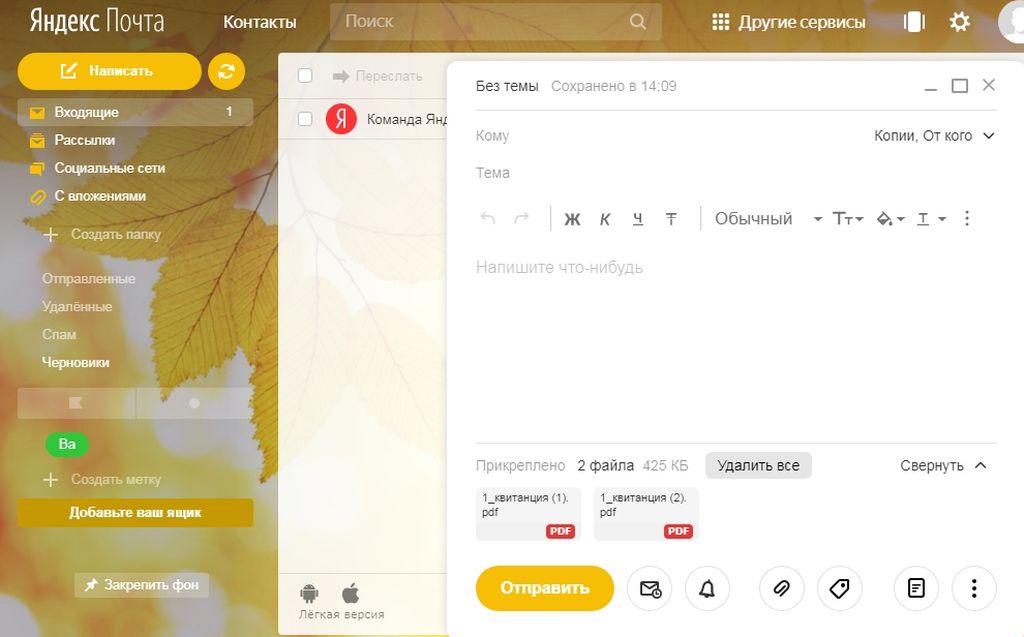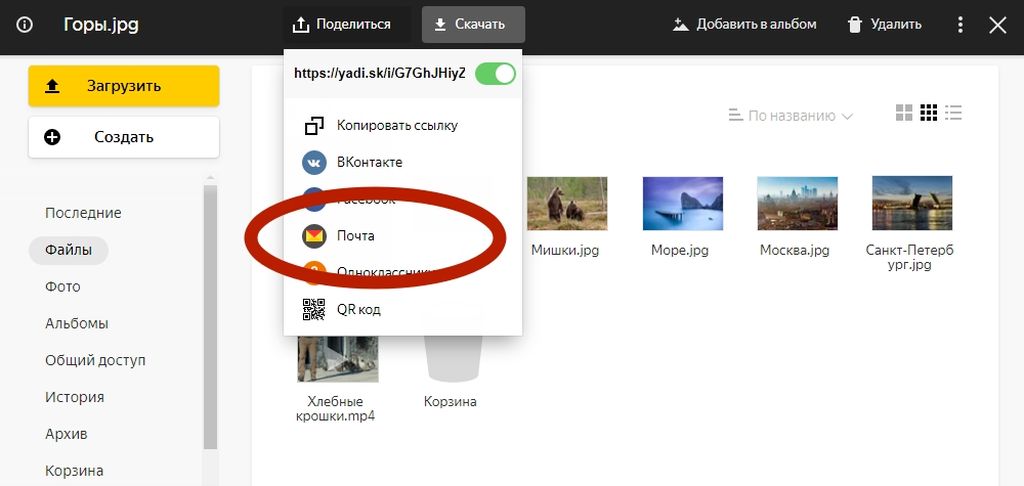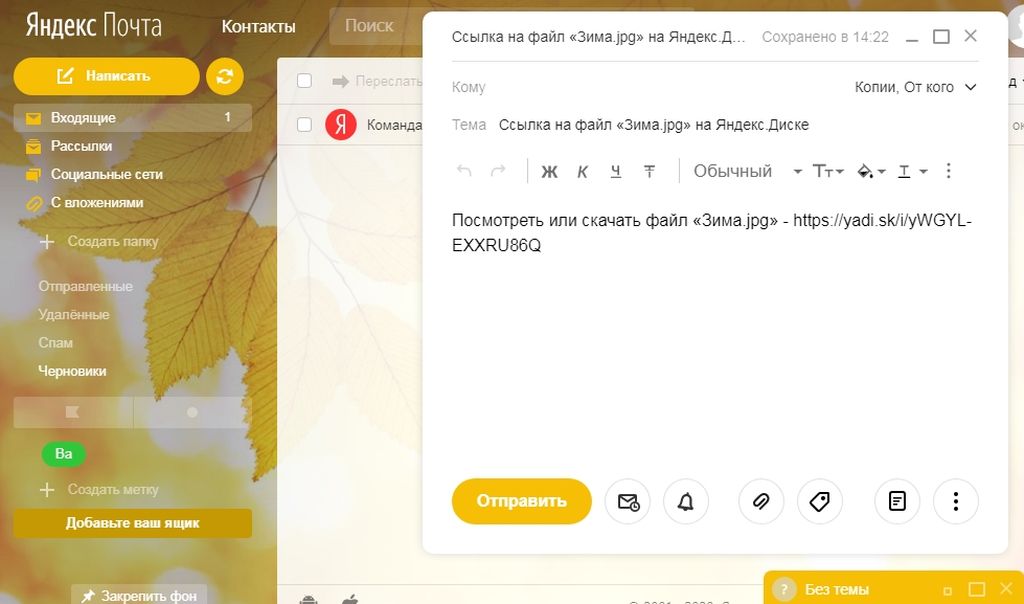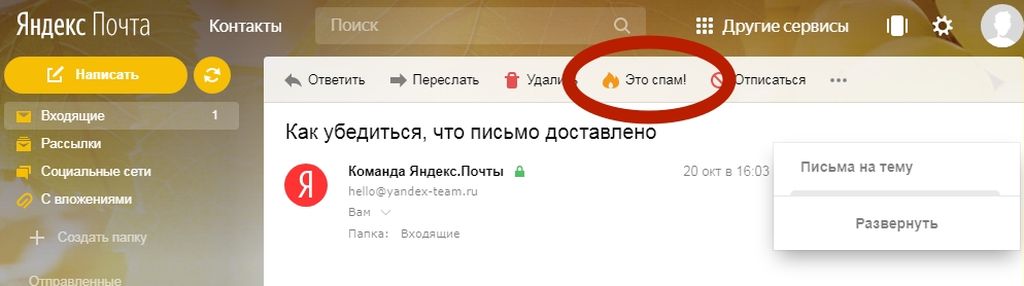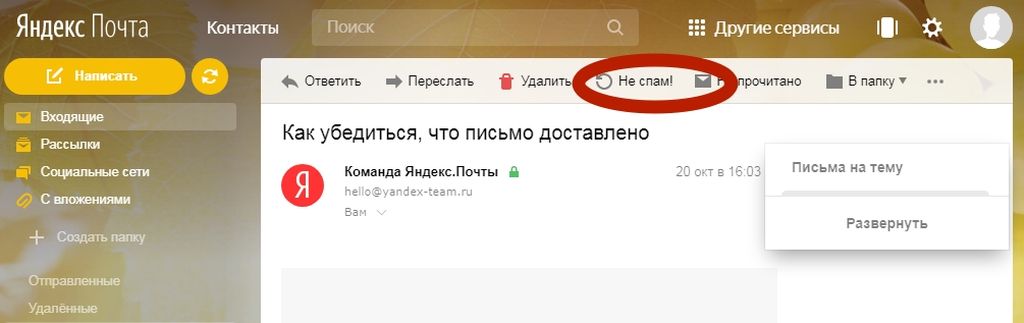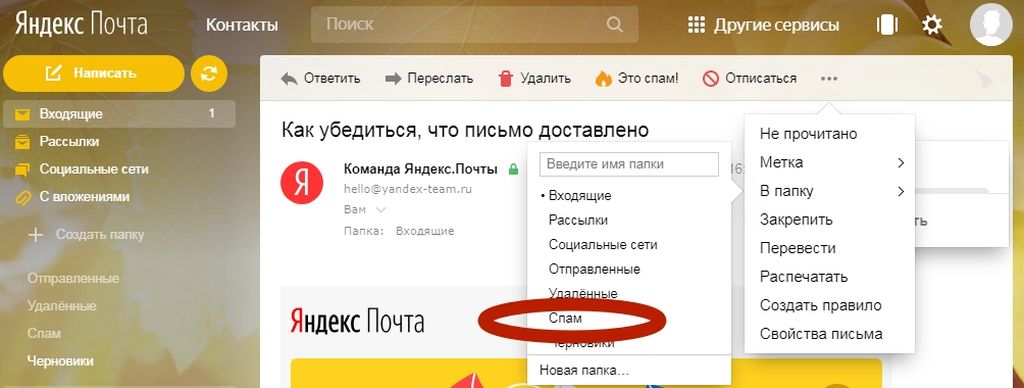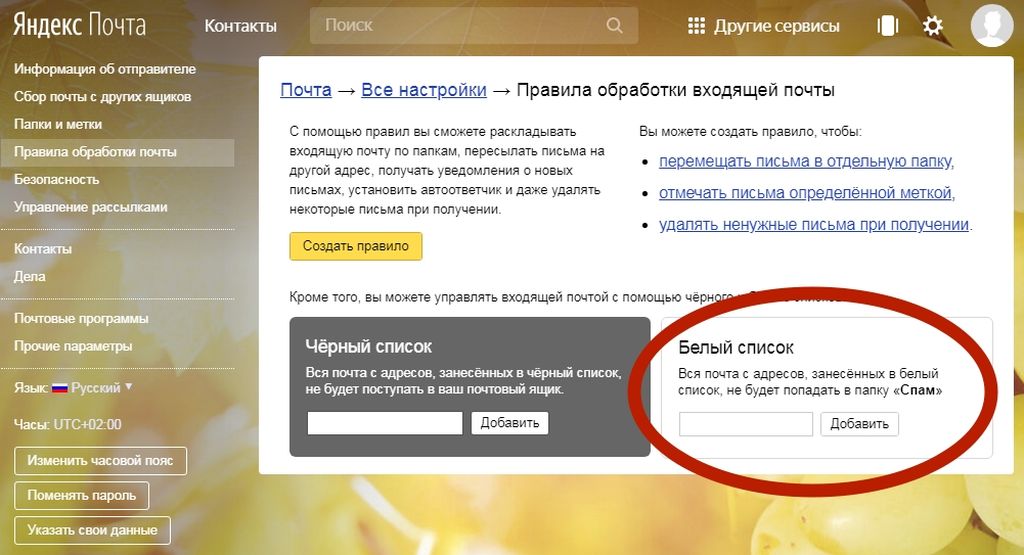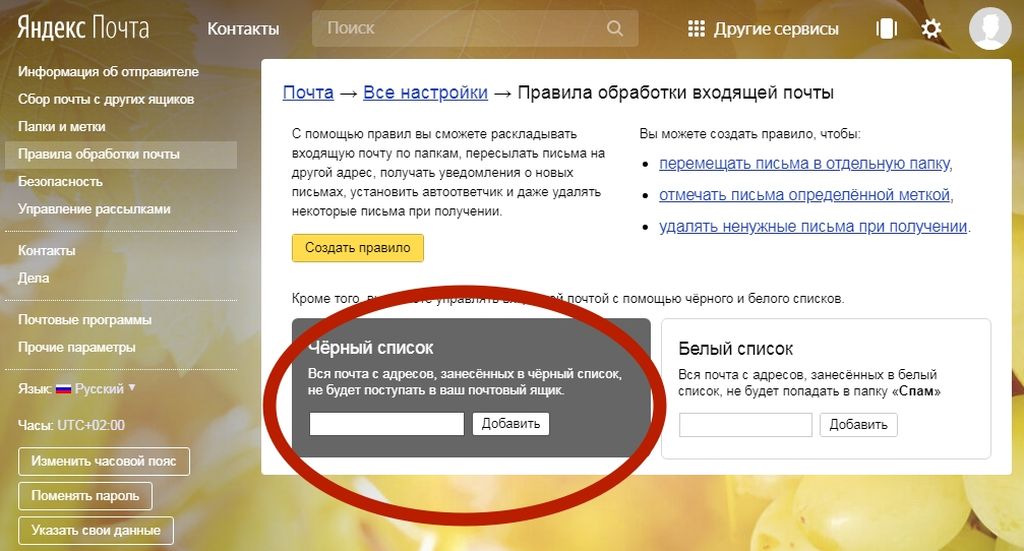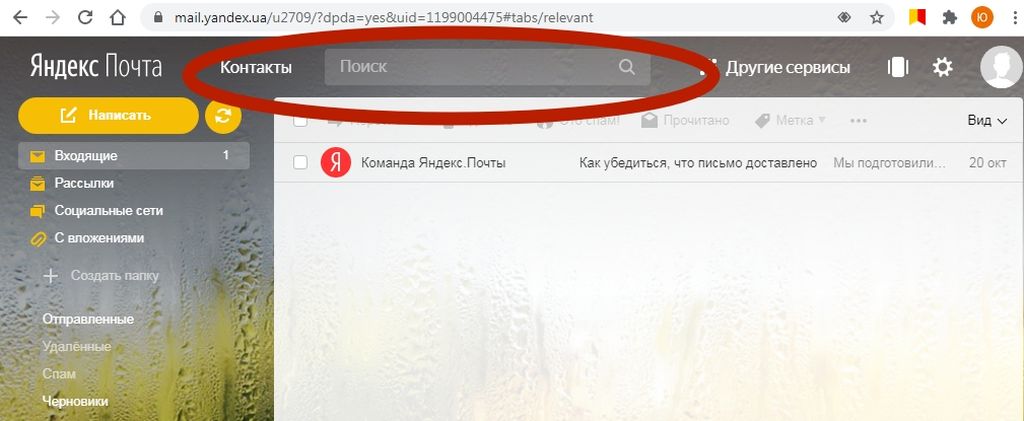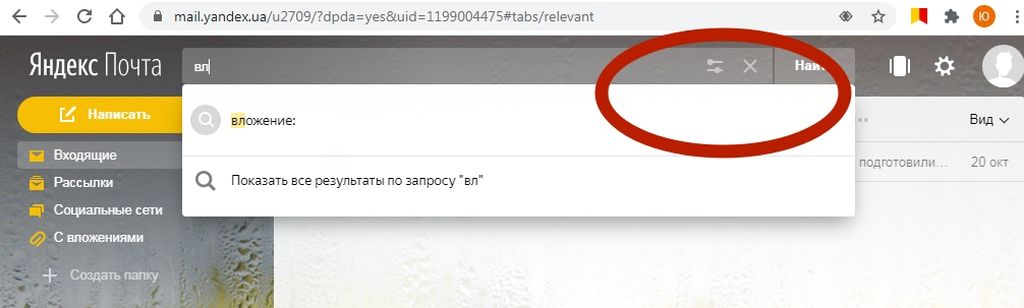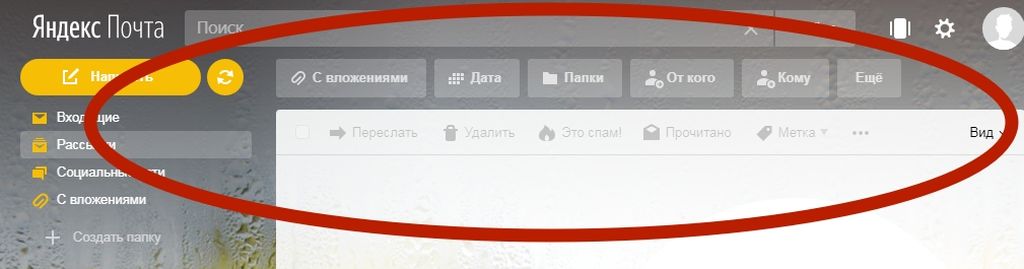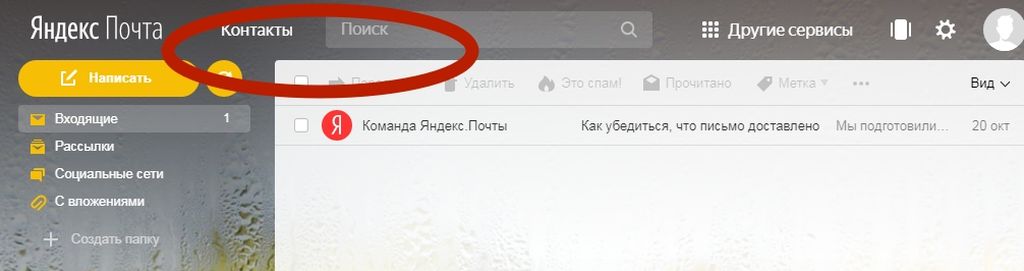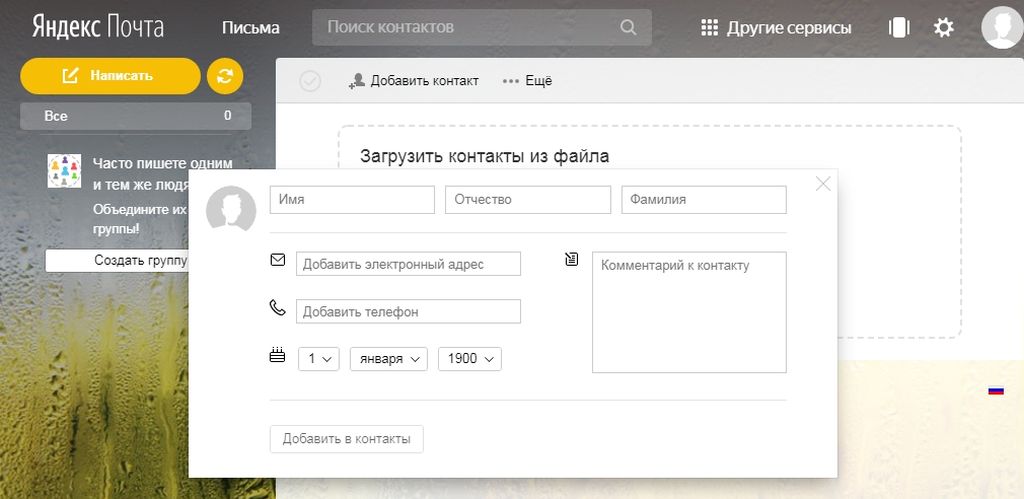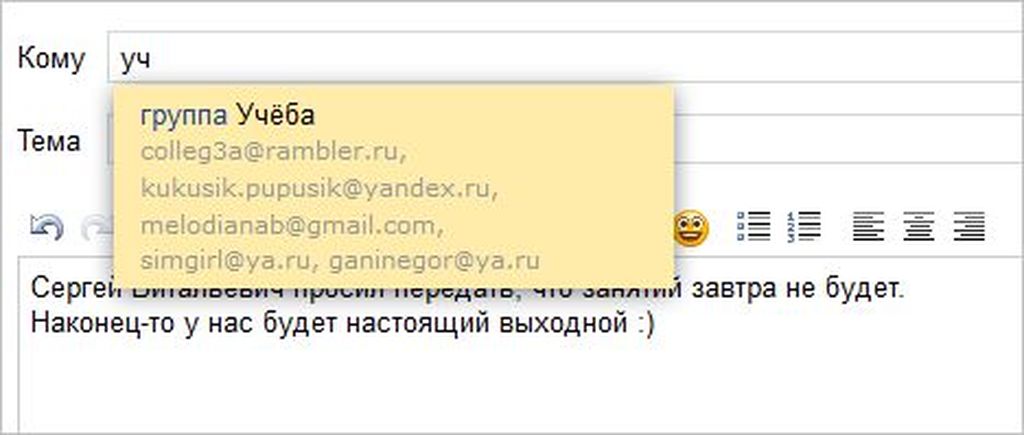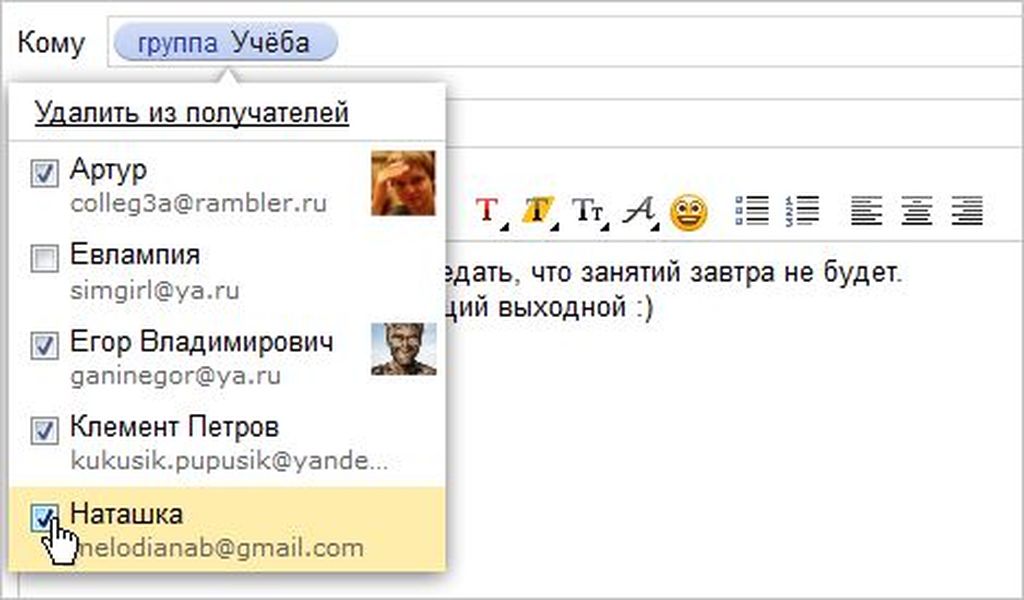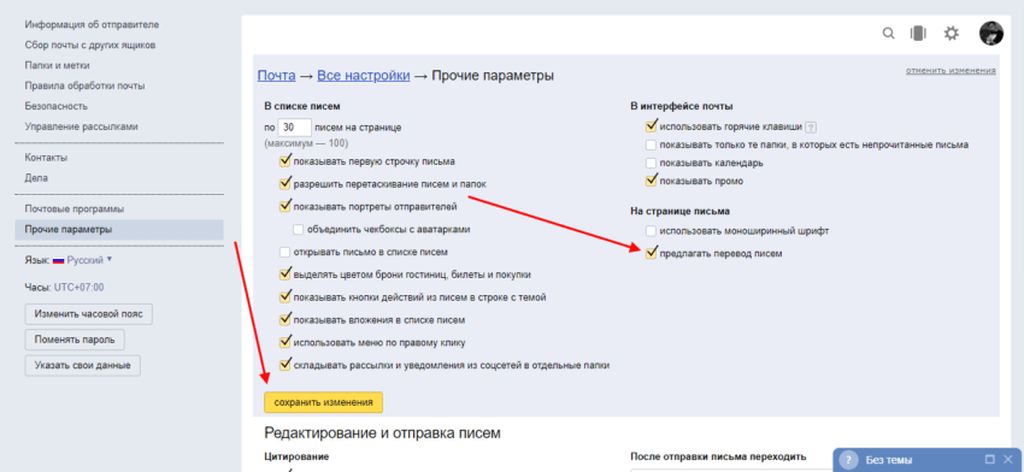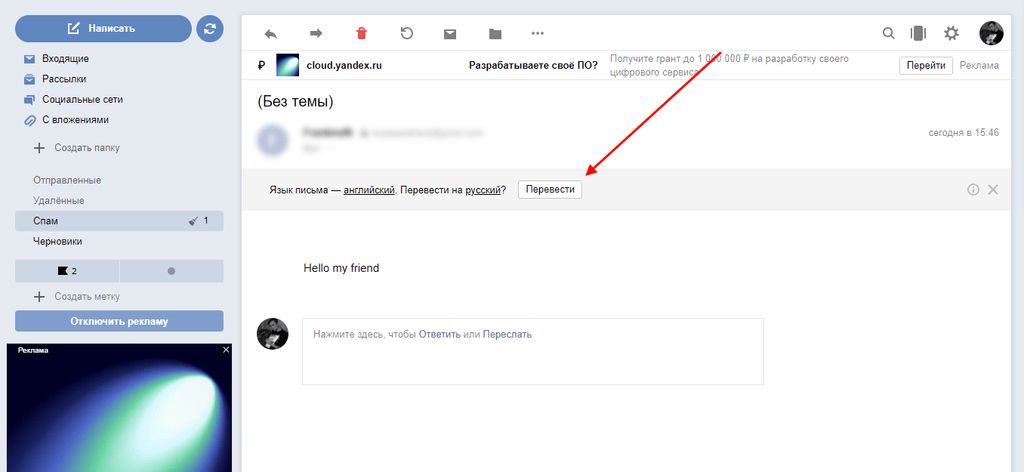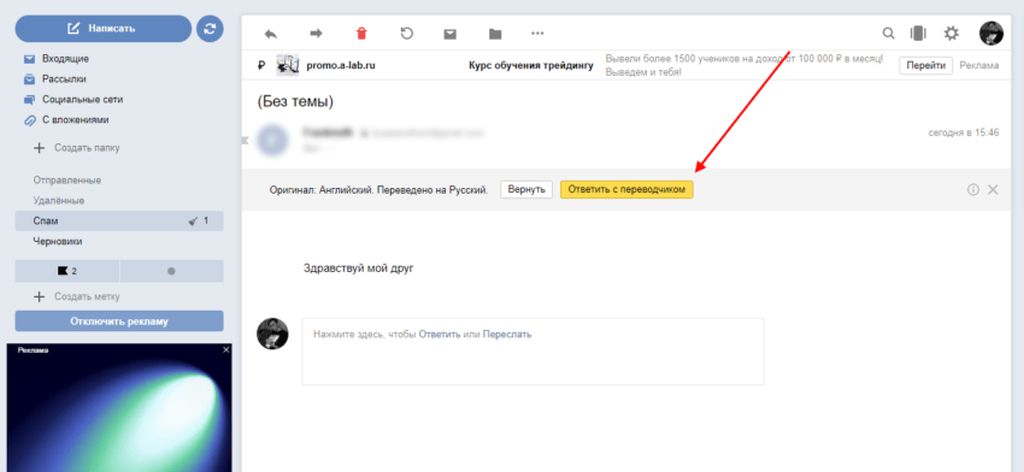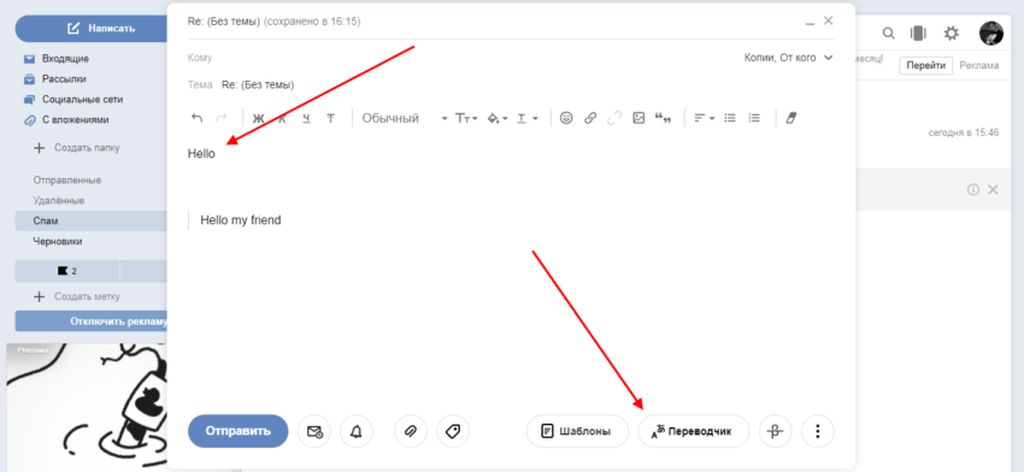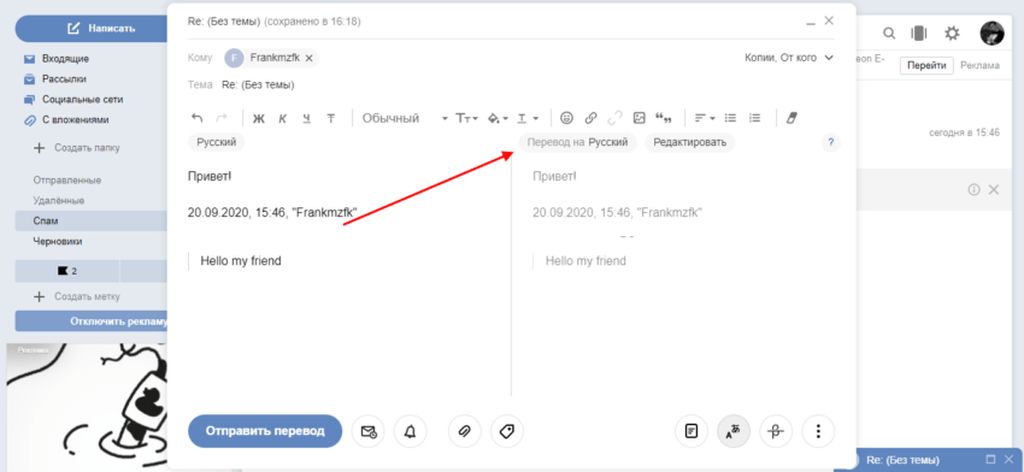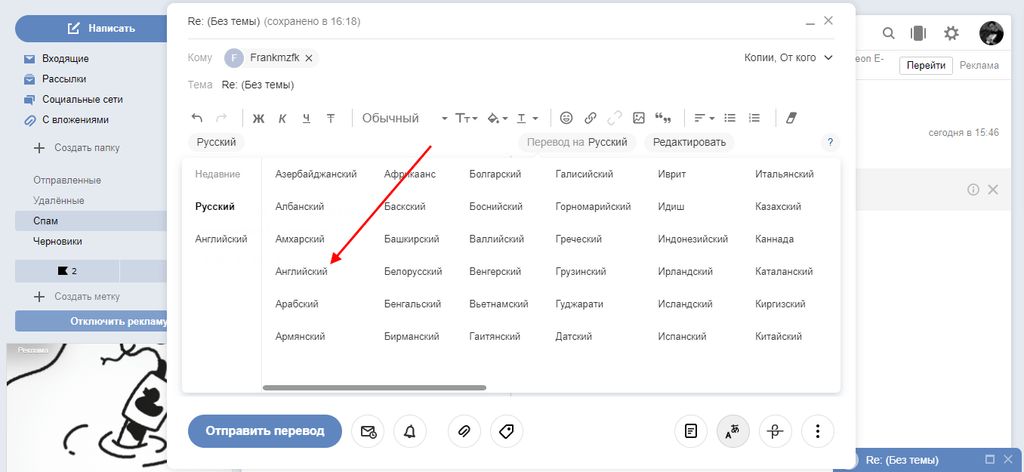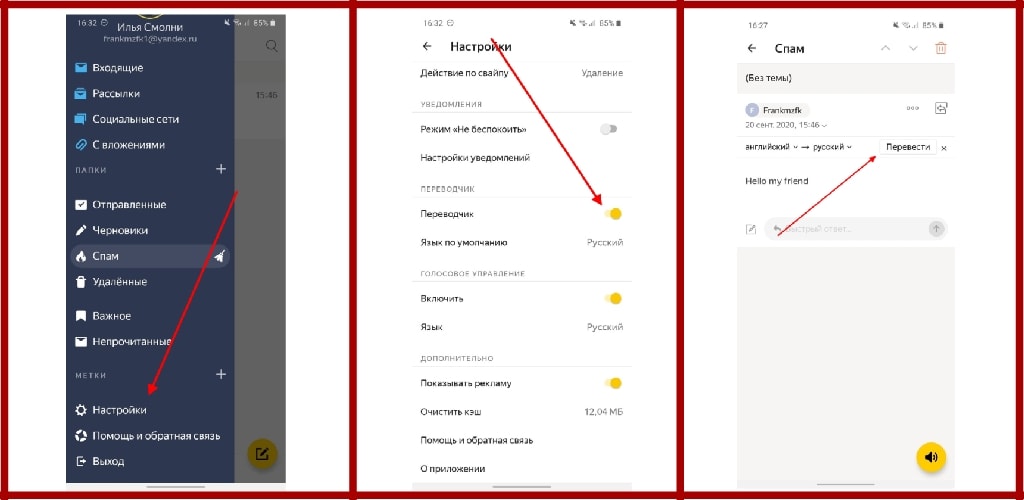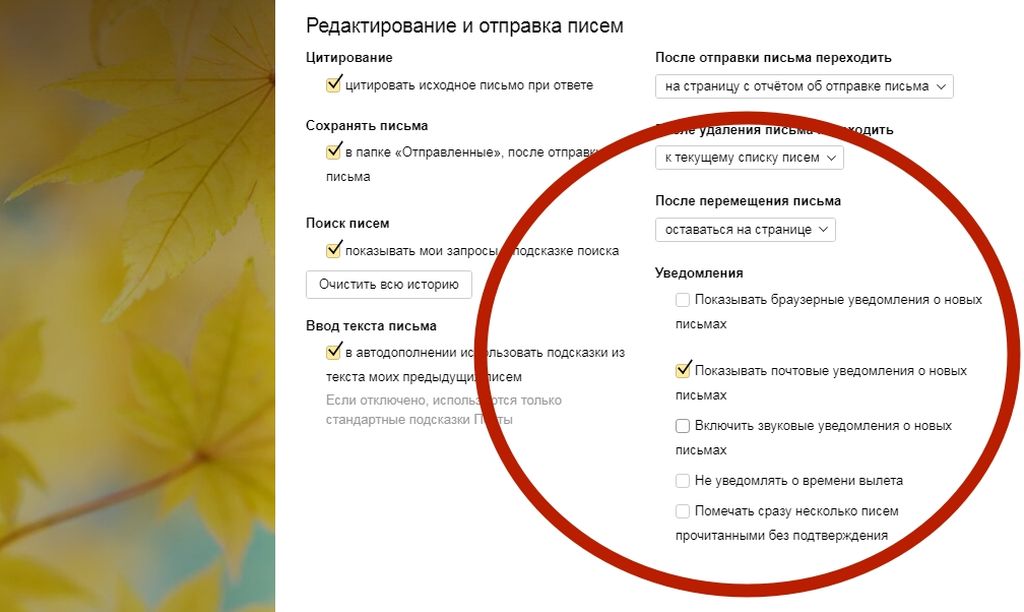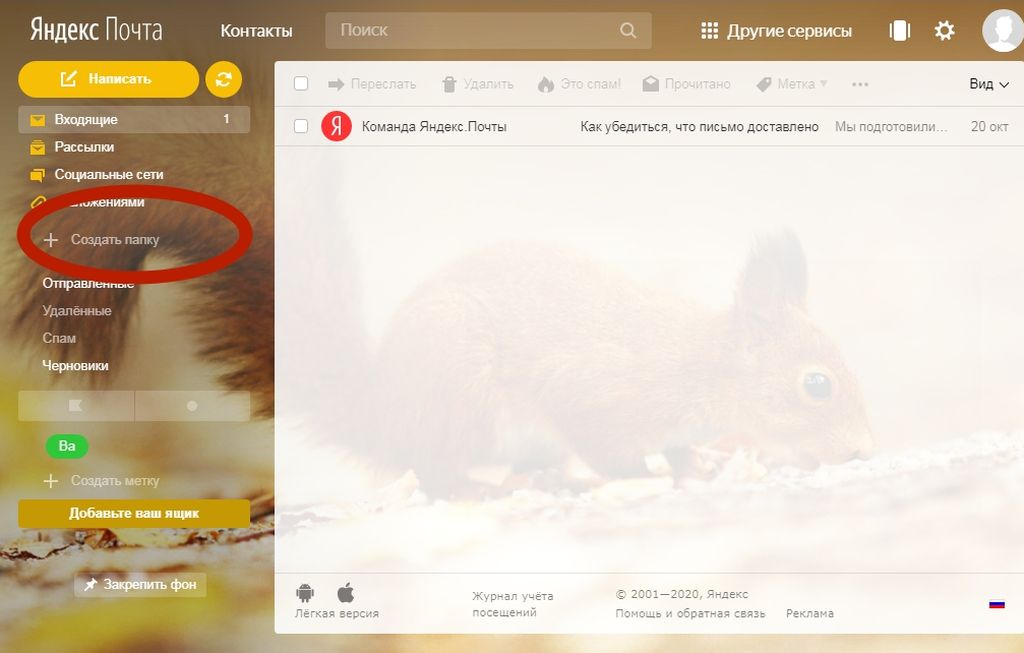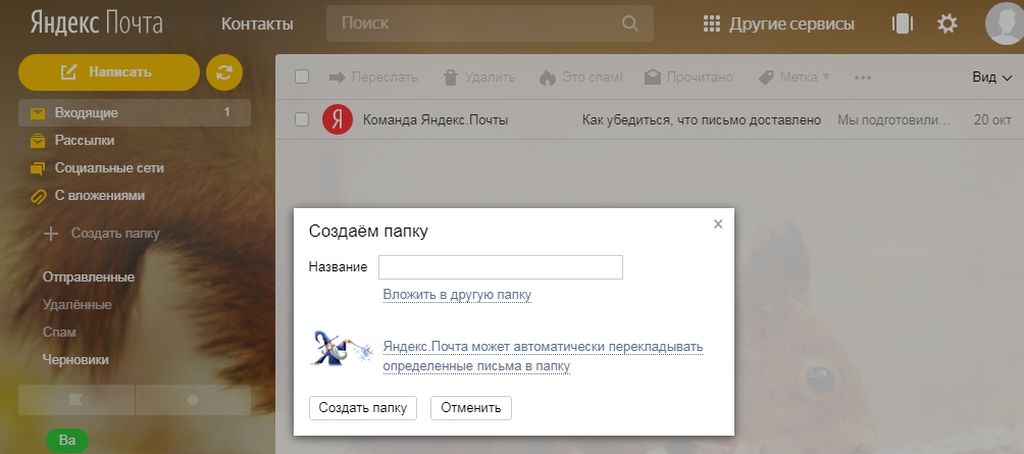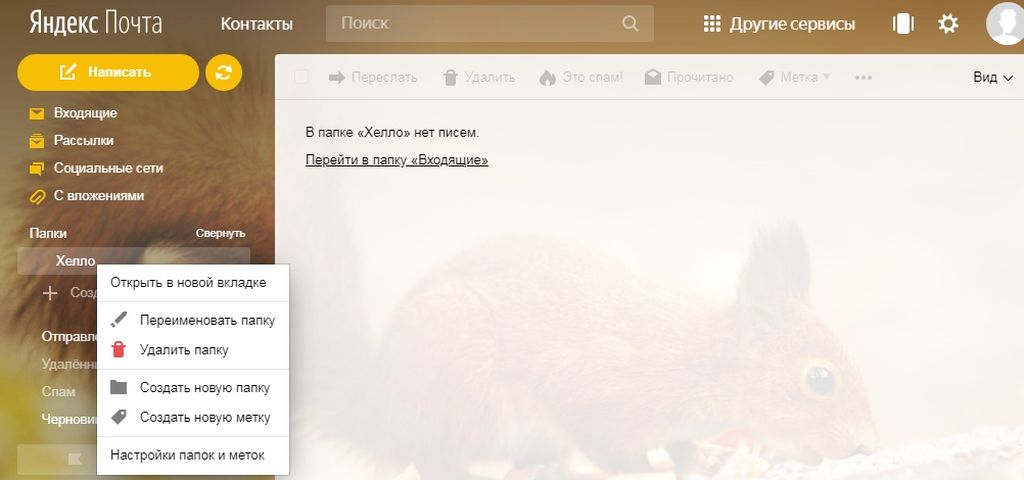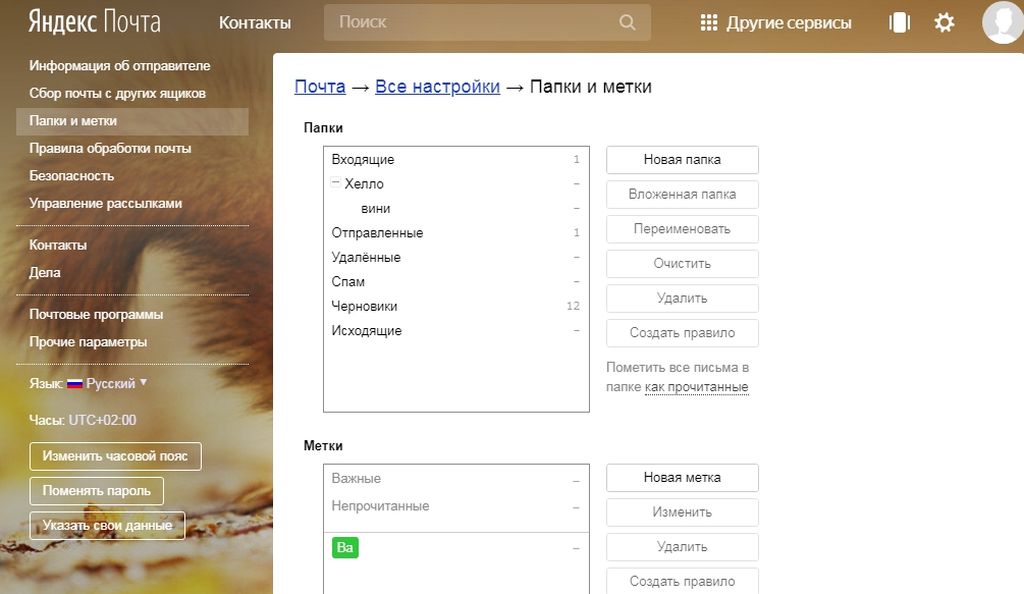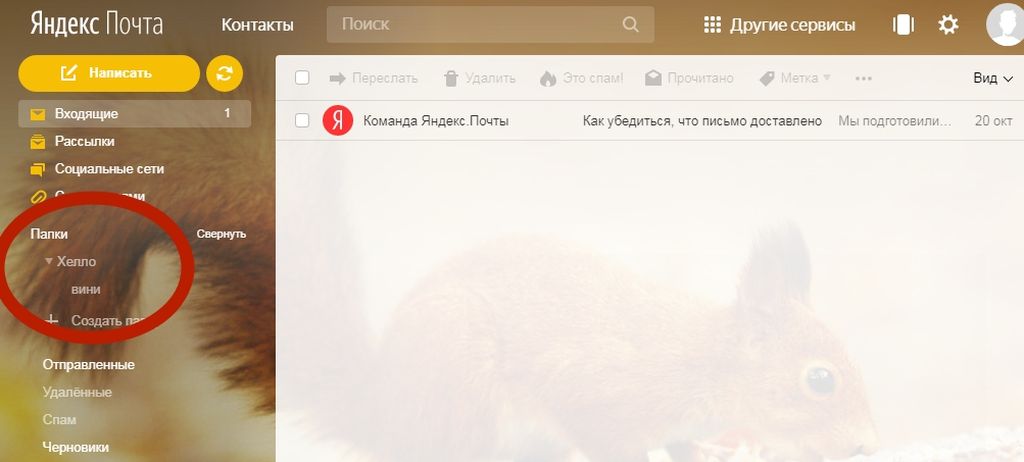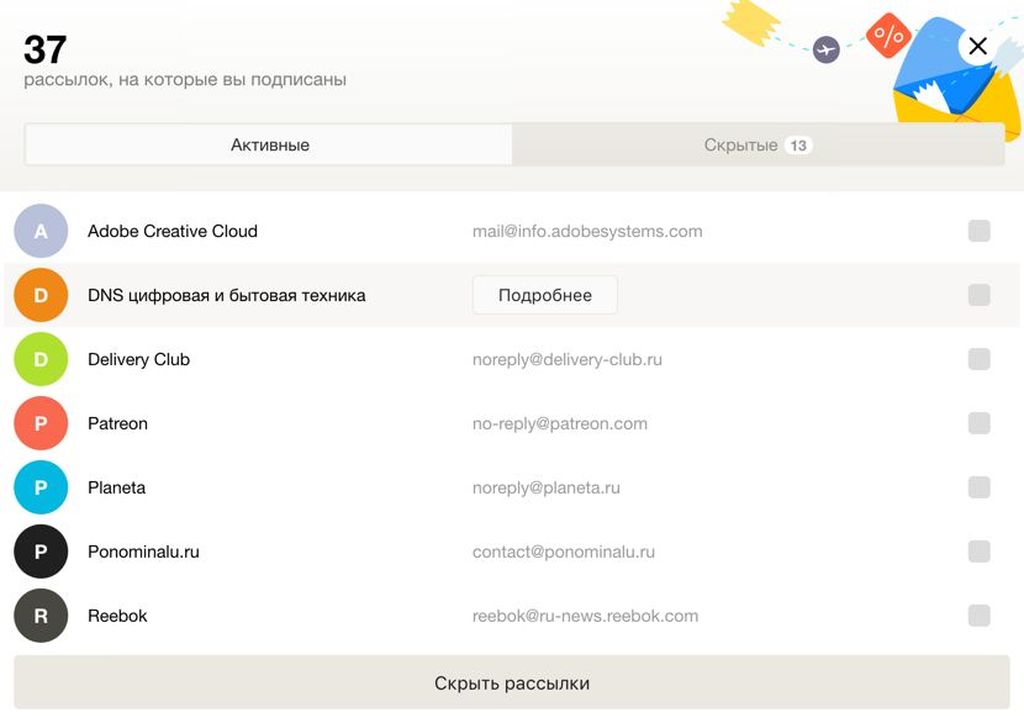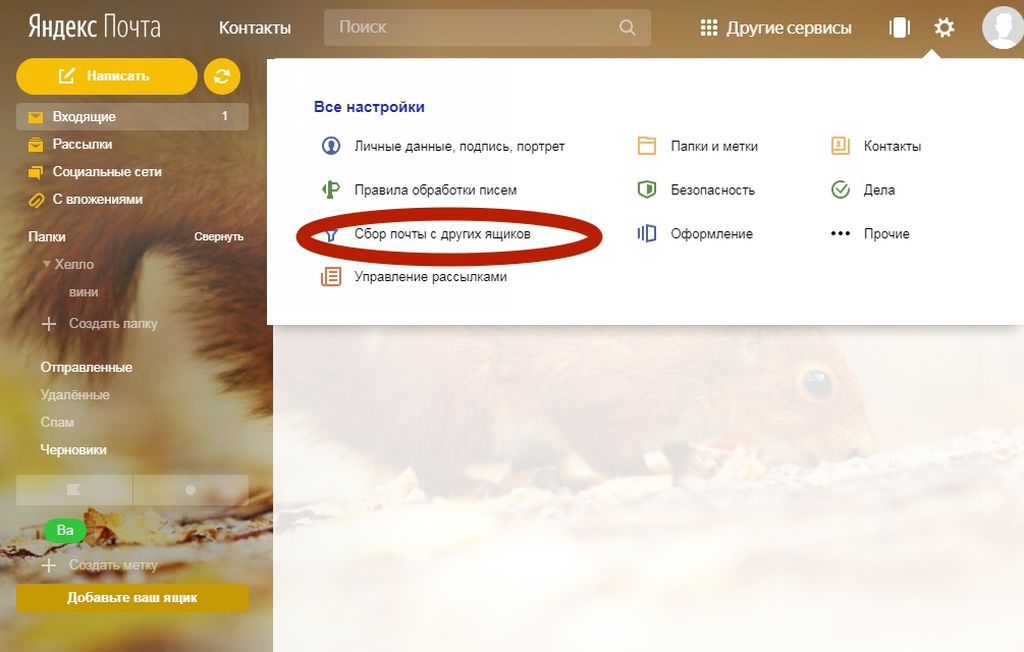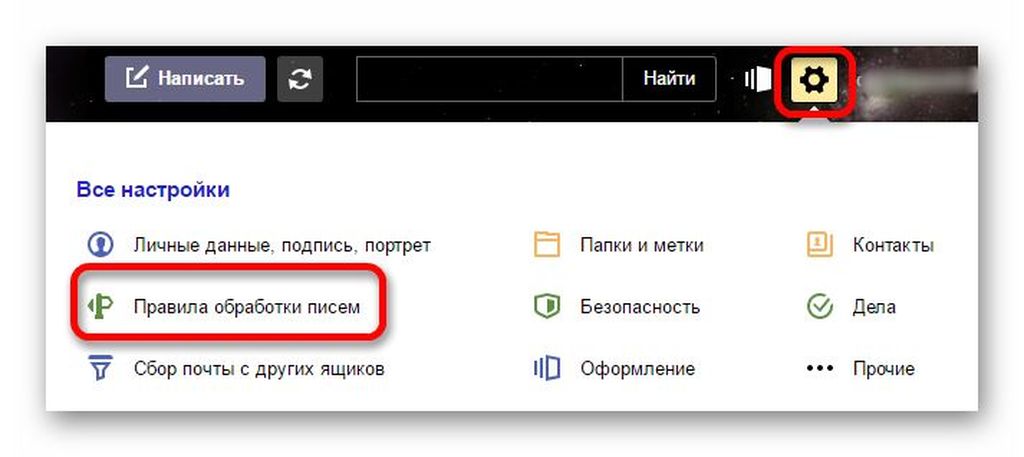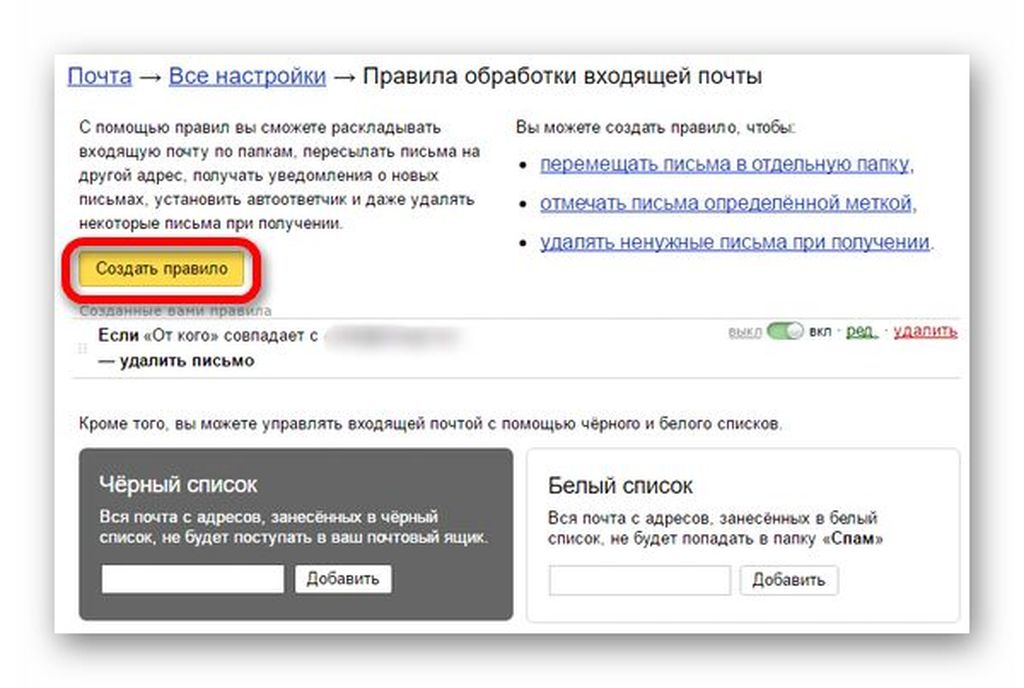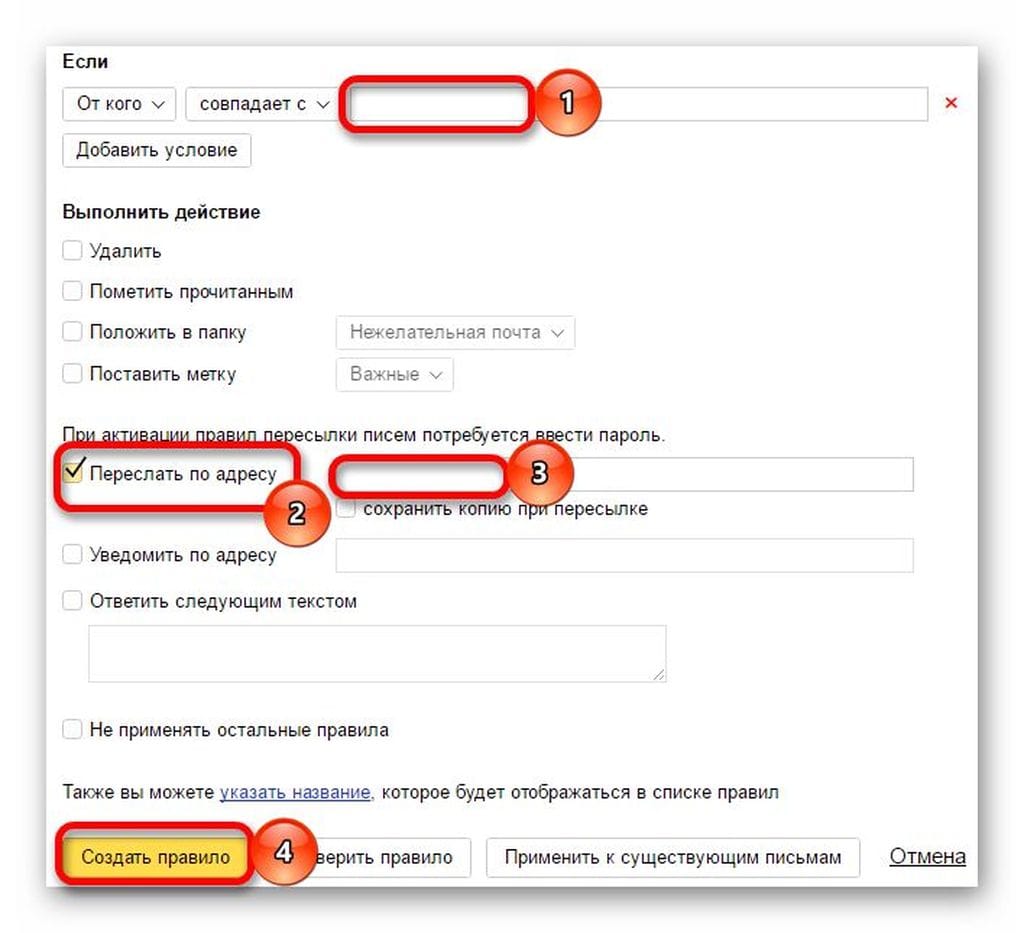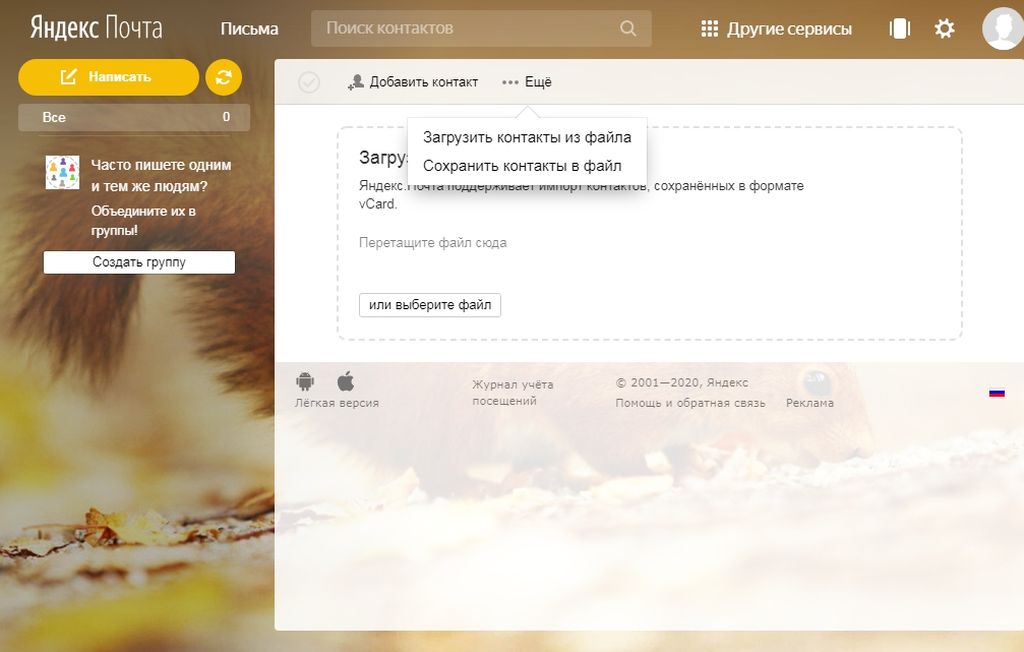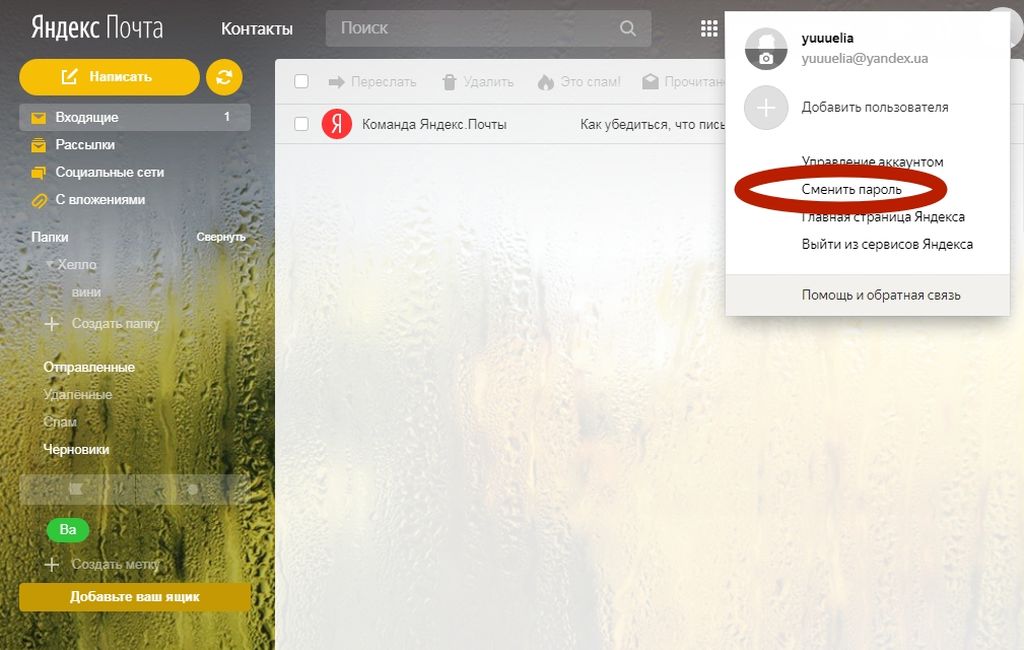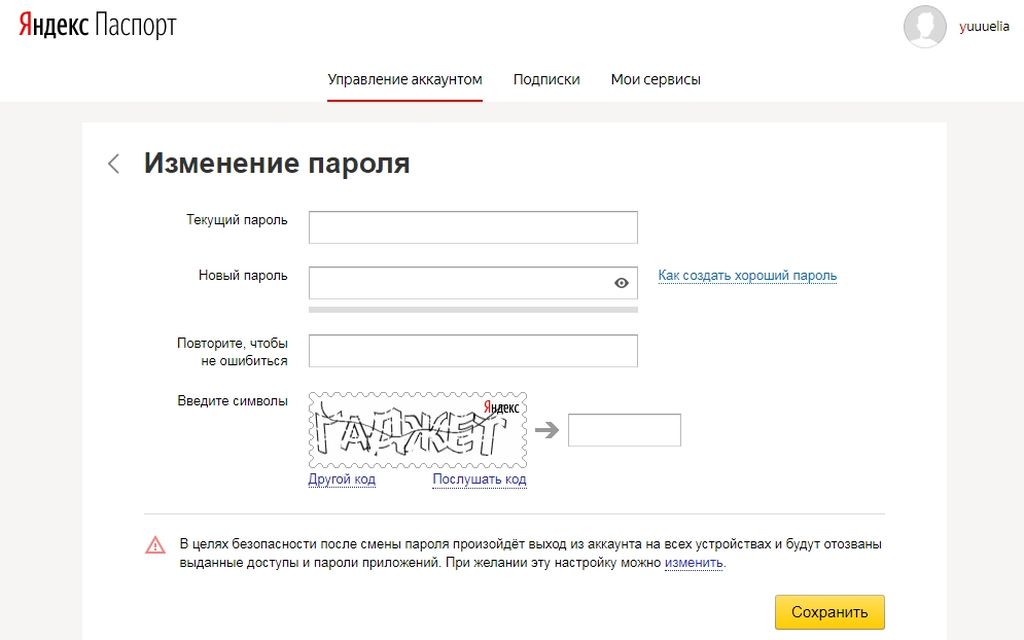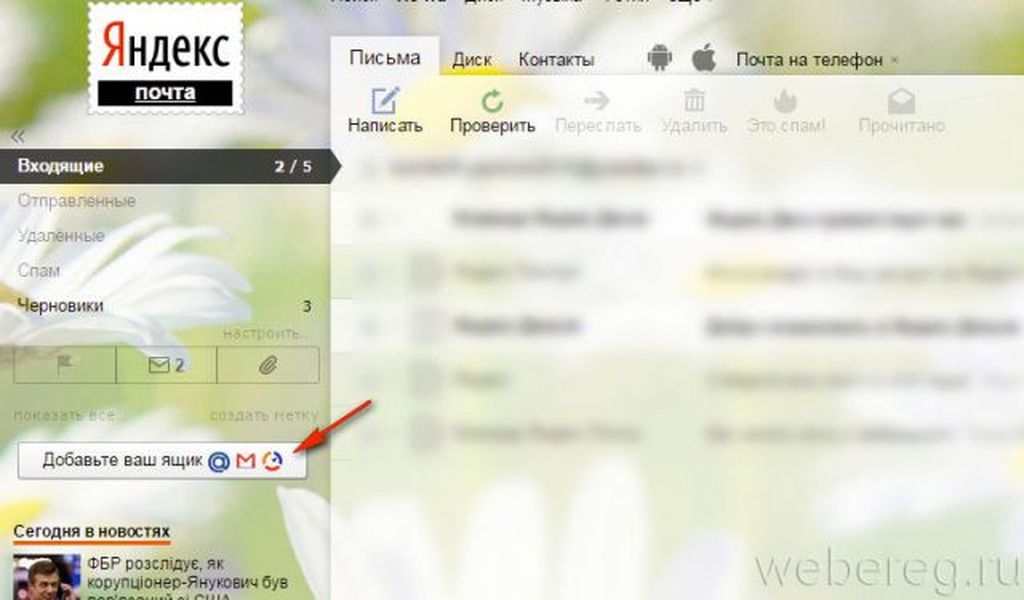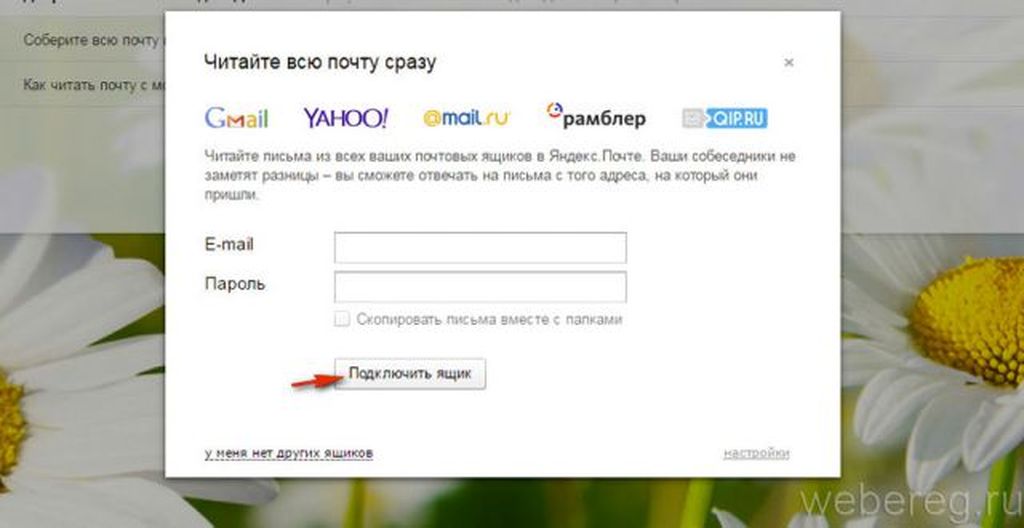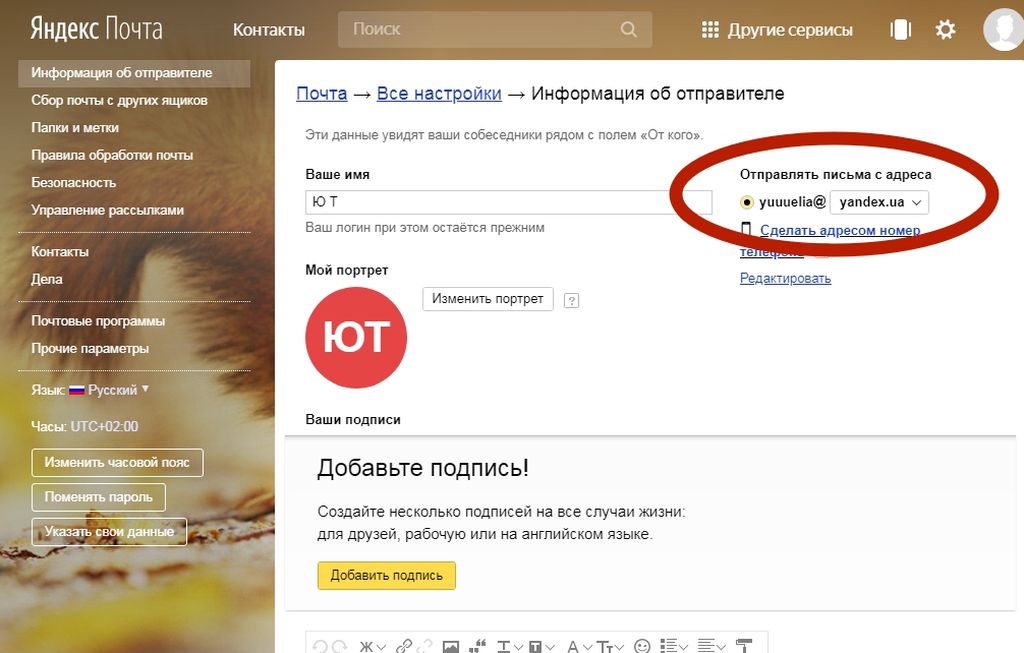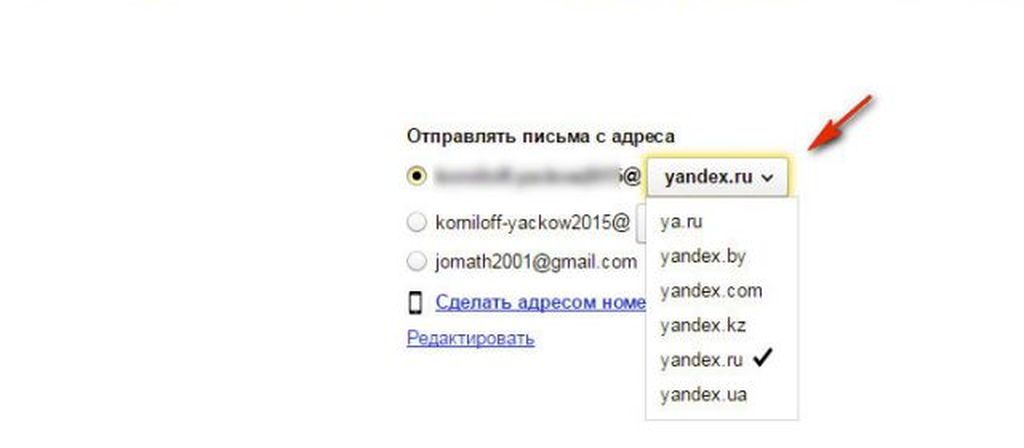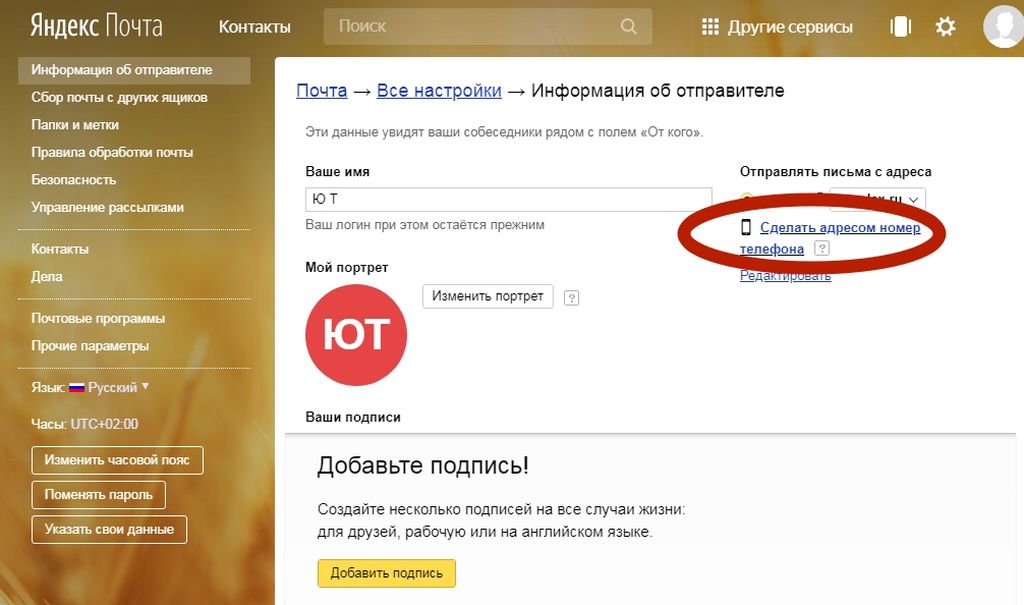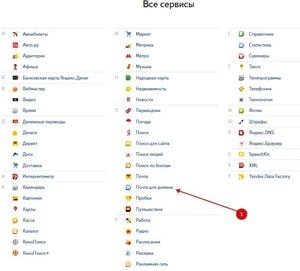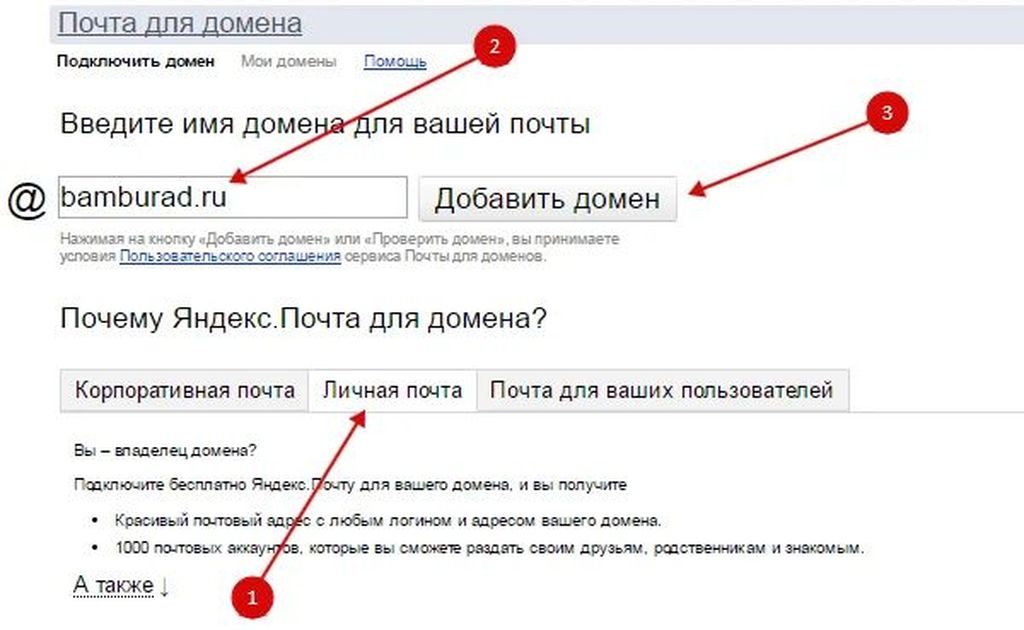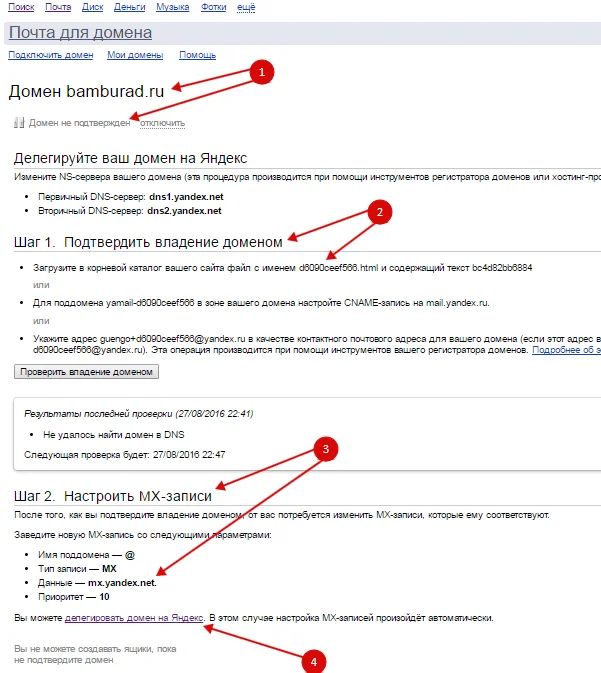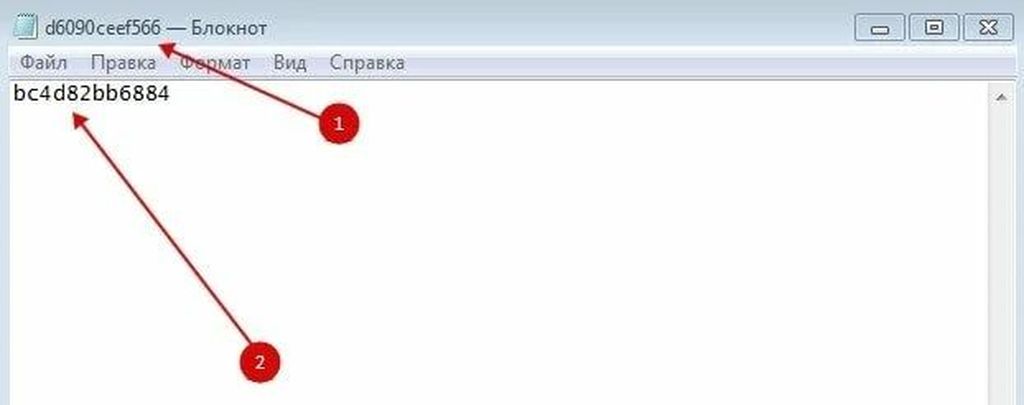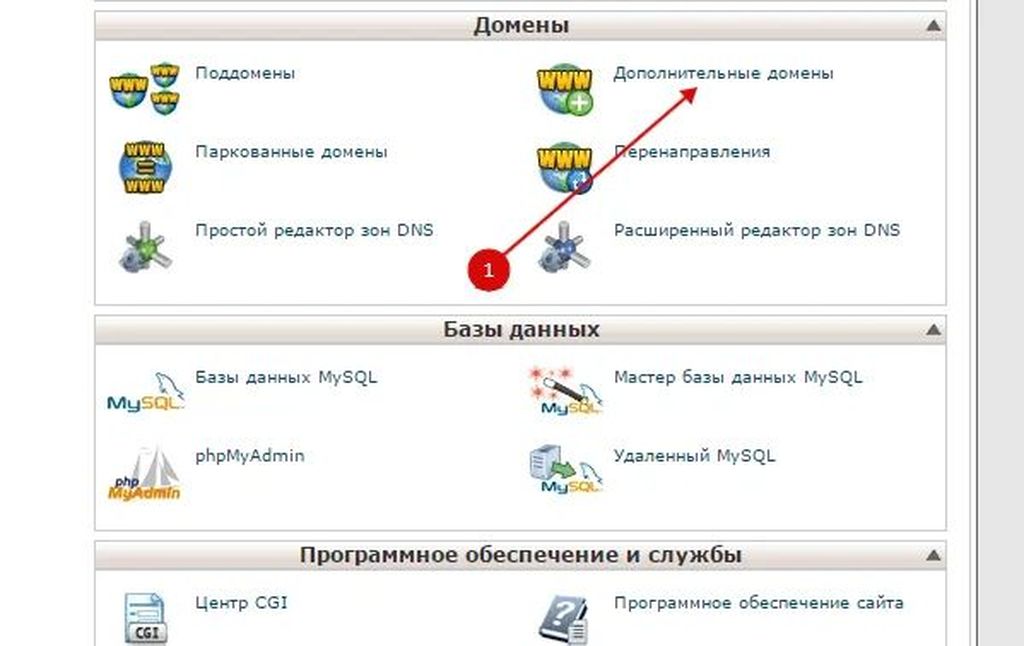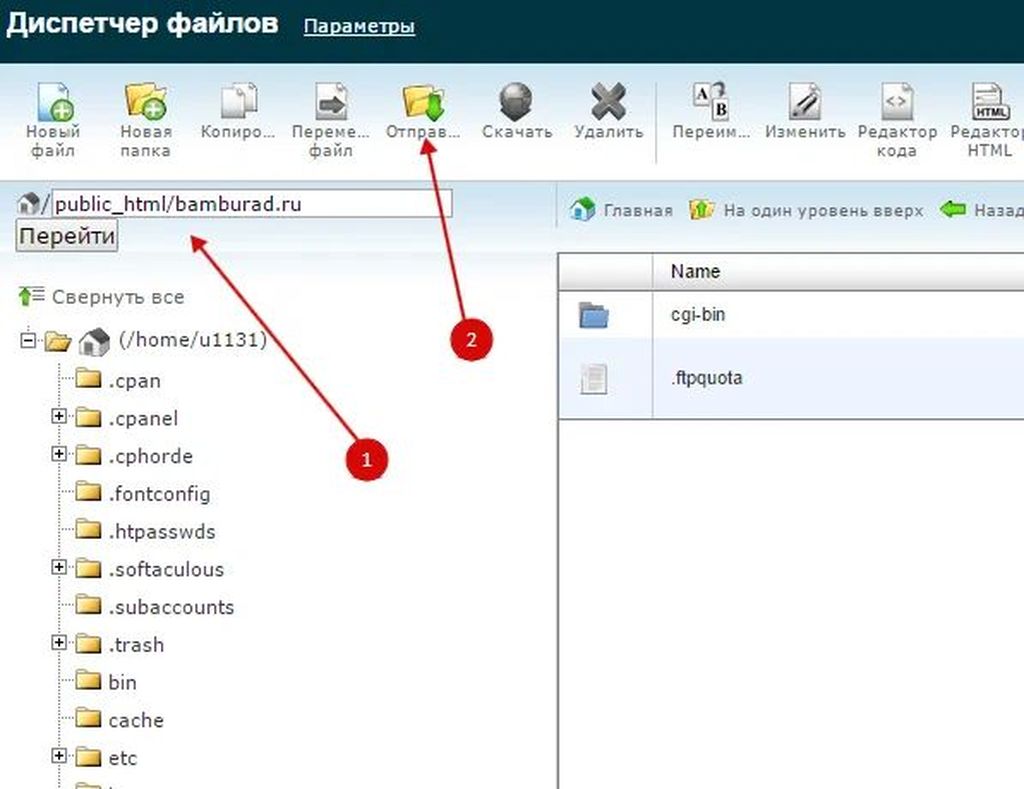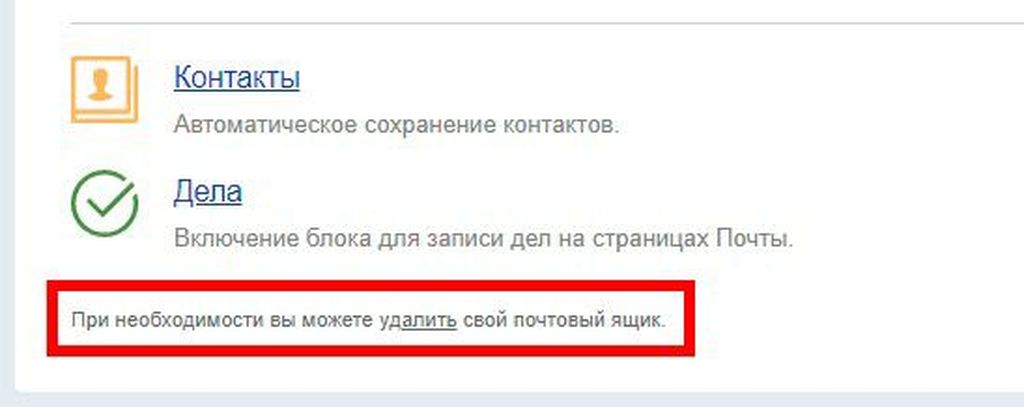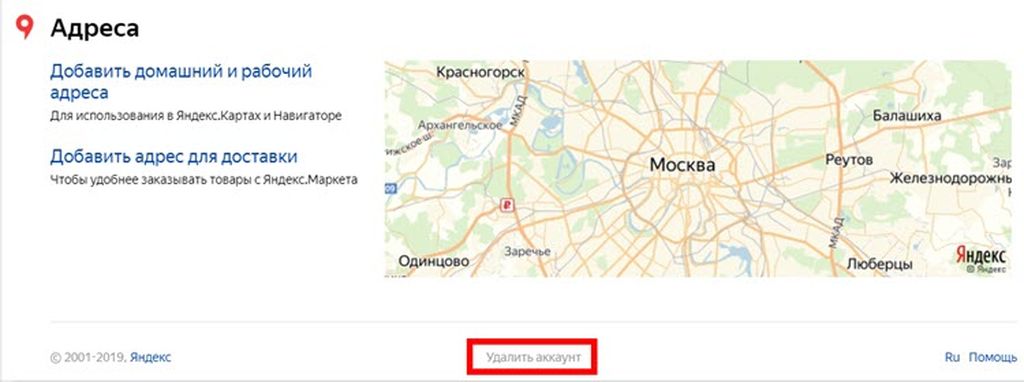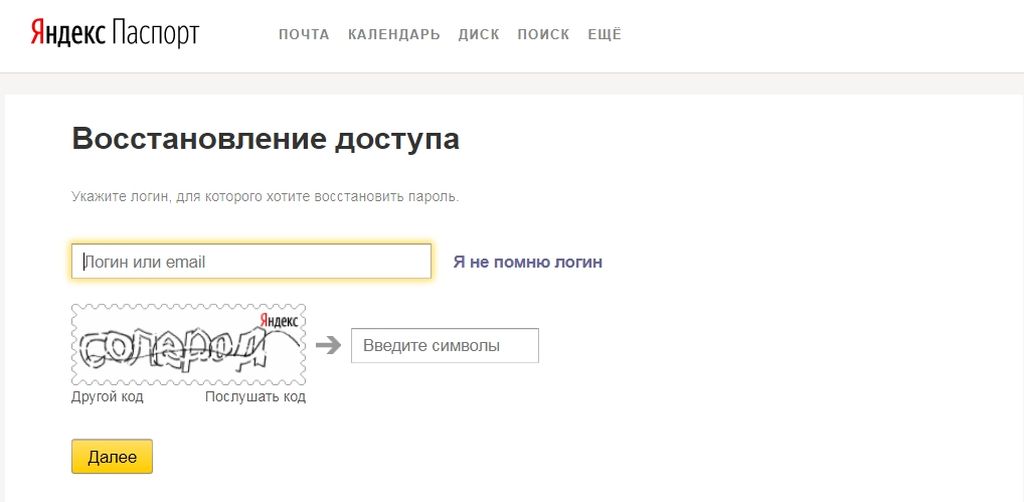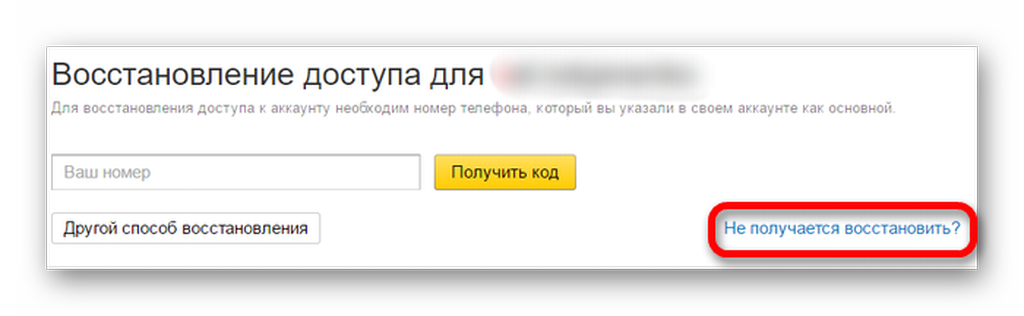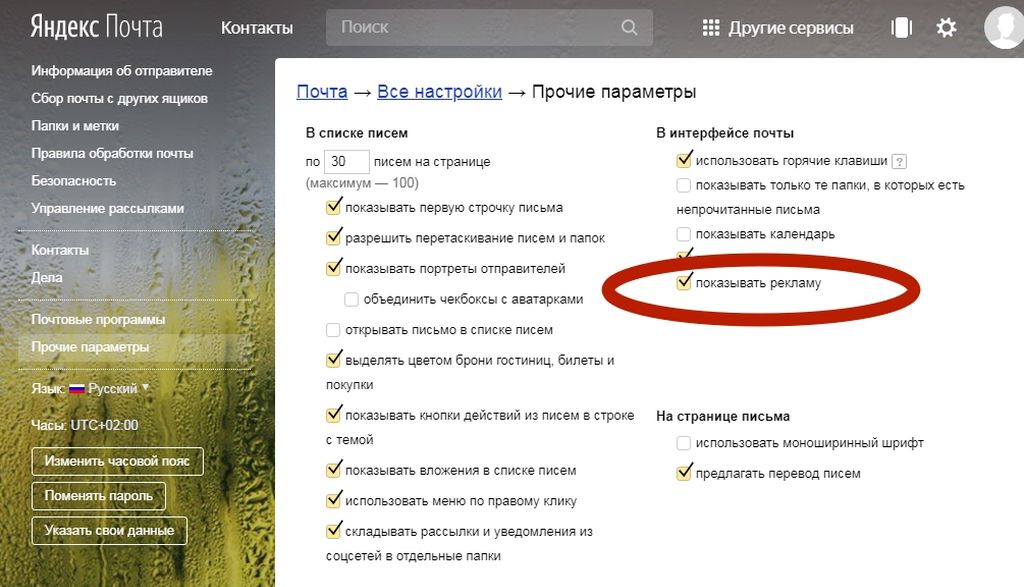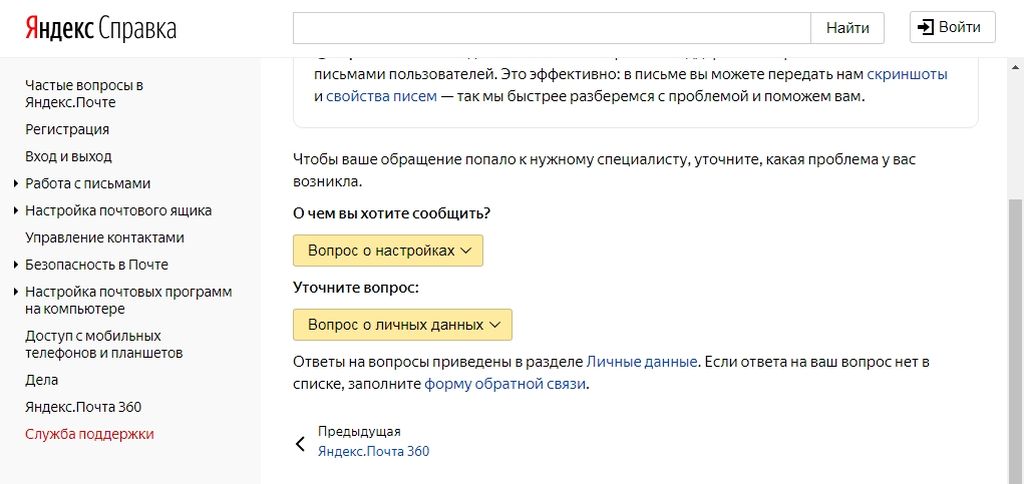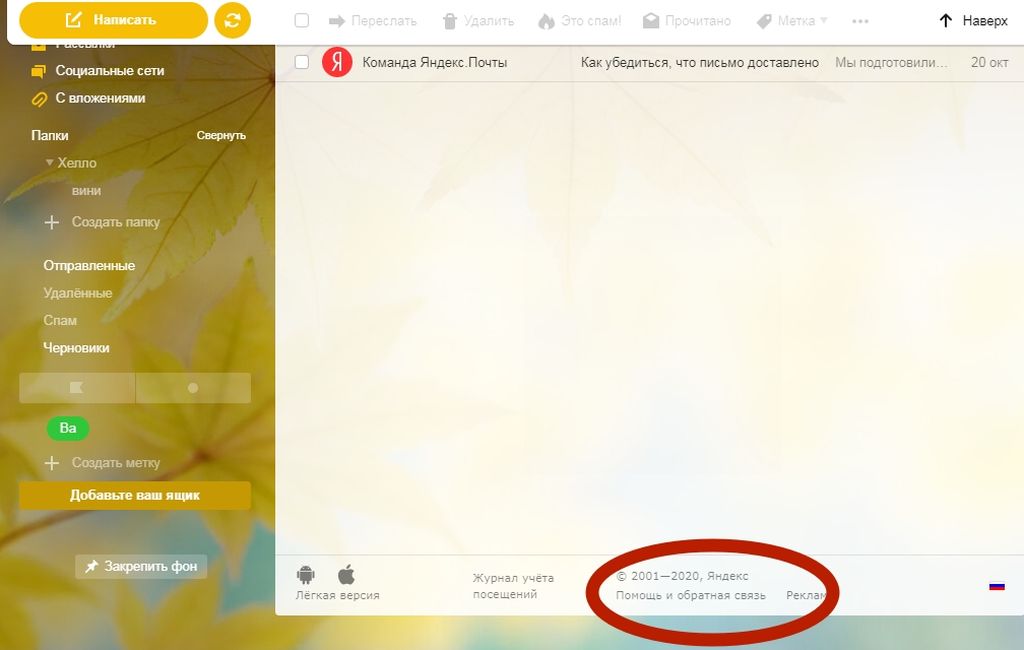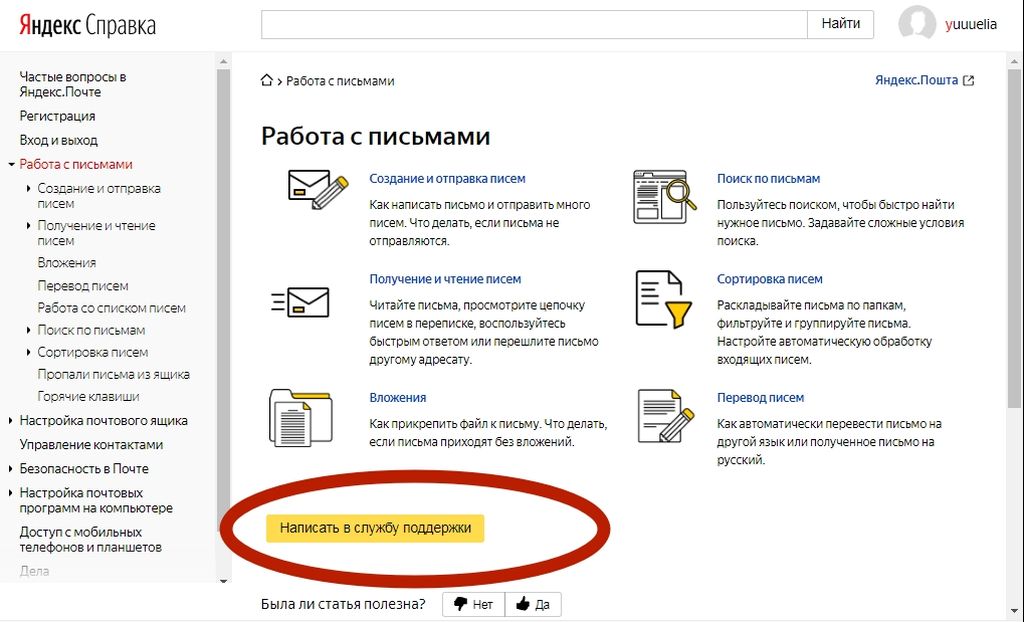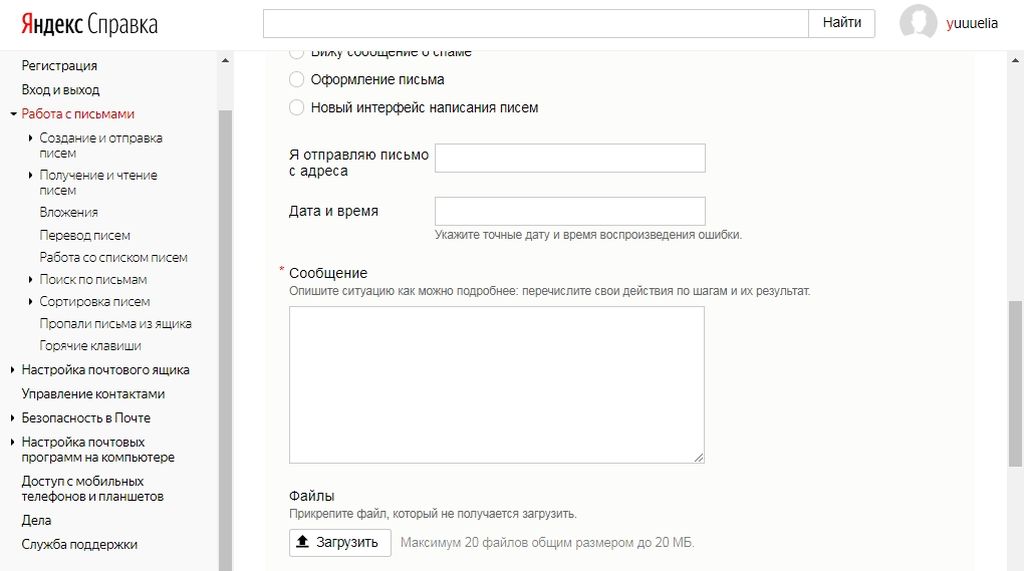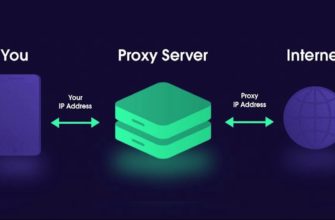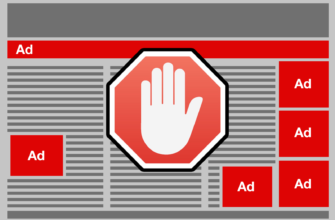Электронная почта прочно вошла в нашу жизнь, успешно заменив стандартную отправку писем. Сегодня мы поговорим о Яндекс почте – сервисе, который считается одним из лучших в рунете. Он может похвастаться хорошей поддержкой, большим количеством настроек, удобным мобильным приложением. Сегодня мы вам расскажем, что такое яндекс почта, как создать почтовый ящик бесплатно, войти и выйти из него, попасть на главную страницу сервиса, а также обо всех настройках на ПК, телефоне, проблемах и решениях.
- Создание и регистрация – инструкции
- На компьютере
- На телефоне
- Логин и пароль
- Привязка номера телефона
- Ответ на контрольный вопрос
- С помощью социальных сетей
- Как войти и выйти
- Вход на свою страницу с компьютера через логин и пароль
- С телефона и планшета
- Через почтовые программы
- С помощью социальных сетей
- Безопасная авторизация
- Переключение между ящиками
- Выход
- Первичные настройки аккаунта
- Интерфейс
- Темы, шрифт
- Размер окна
- Изменение языка
- Варианты просмотра письма
- Как настроить информацию об отправителе
- Создание автоответа
- Защита аккаунта
- Дополнительный адрес
- Двухфакторная аутентификация
- Приложение Яндекс.Ключ
- Учимся пользоваться почтой
- Горячие клавиши
- Как написать письмо и как ответить на сообщение
- Как прикрепить документы, файлы, фото
- Как читать почтовые сообщения на телефоне как SMS
- Фильтрация спама
- Поиск писем
- Как создать группу контактов и управлять ими
- Настройка дополнительных опций
- Встроенный переводчик
- Изменить имя или фото
- Включить уведомления
- Создать свои папки
- Как разобрать рассылки
- Переадресация входящих писем
- Перенос контактов
- Замена ящика и реквизитов входа
- Сменить логин и пароль
- Можно ли изменить адрес
- Замена домена
- Использование мобильного номера в качестве логина
- О корпоративной почте
- Чем полезна почта для домена
- Проверка домена
- Настройка
- Создаем первый корпоративный ящик сотрудника
- Как импортировать письма с других аккаунтов
- Как удалить почтовый ящик и аккаунт на Яндексе
- Удаление почты с компьютера и телефона
- Удаляем аккаунт
- Как восстановить удаленный аккаунт на Яндекс почте
- Забыл логин
- Как восстановить пароль
- Если не получается восстановить
- Решение проблем
- Сайт yandex.ru недоступен
- Не могу создать ящик
- Проблемы с рассылкой
- Письмо не отправляется от имени отдела или команды
- Пропал список ящиков на домене
- Не меняется пароль
- Не могу получать и отправлять письма на своем домене
- Почта не открывается – никак не войти
- Фамилию указали не настоящую, а ответ на секретный вопрос забыли
- Как убрать рекламу
- Горячая линия — как написать в службу поддержки
- Пишем в службу поддержки
- Телефон горячей линии
- В каком случае вам не смогут помочь
- Связь через приложение
- Связь через личный кабинет
- Заключение
Создание и регистрация – инструкции
Создать и зарегистрировать бесплатный e-mail от Yandex можно по-разному:
- Загрузить на компьютере операционную систему Windows, открыть браузер, зайти на официальный сайт yandex.ru и найти кнопку с регистрацией ящика.
- Скачать на смартфон приложение Яндекс.Почта. Затем выполнить на телефоне порядок действий, указанный в инструкции ниже.
На компьютере
В России, Беларуси, Казахстане можно зарегистрироваться без проблем. Если вы живете в Украине, надо скачать и установить [wikisnippet id=»2749″]VPN[/wikisnippet] – Яндекс в стране под запретом и заблокирован.
На любой странице Яндекса есть кнопка для регистрации аккаунта, которая находится в правом верхнем углу. Нажмите на нее, чтобы создать почту.
Откроется окно с анкетой которую надо заполнить, указав:
- Имя, фамилию. Писать лучше настоящие данные. Если вы забудете login или пароль, персональные данные помогут вернуть аккаунт. Если напишите липовые имена, легко их забудете. Также важно знать, что они будут видны лишь в личном кабинете пользователя. Отправляя корреспонденцию знакомым, вы можете подписаться как настоящим, так и фальшивым именем.
- Login, пароль.
- Телефонный номер. Если не хотите его указывать, стоит выбрать из списка вопрос, дать на него ответ.
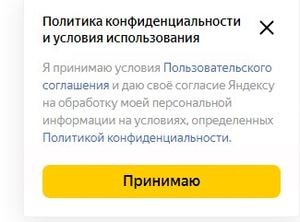 Заполнив анкету, введите символы, которые докажут системе, что вы не робот, зарегистрируйтесь. Откроется окно, где останется согласиться с условиями полтитики конфиденциальности, на которых Яндекс разрешает использовать ящик.
Заполнив анкету, введите символы, которые докажут системе, что вы не робот, зарегистрируйтесь. Откроется окно, где останется согласиться с условиями полтитики конфиденциальности, на которых Яндекс разрешает использовать ящик.
Если все поля были заполнены правильно, регистрация на ПК или ноутбуке закончится. Если сделали ошибку, система об этом скажет. Просмотрите анкету. Неправильно заполненная графа подсвечена красным цветом.
После регистрации откроется ваш личный кабинет. и перед вами появится всплывающее окно, которое расскажет, как работать с электронным ящиком Яндекса.
Таким образом можно создать в Яндексе разные варианты ящиков. Но имейте в виду, что система может удалить ники, если к ним не прикреплен телефонный номер. По крайней мере, об этом говорят отзывы юзеров, хоть официально support отрицает.
На телефоне
Мобильный вариант Яндекс.Почты можно скачать на android, ipad, айфон, планшет. Пользователи андроида могут скачать две версии – основную и бета. Их можно установить на смартфон одновременно.
Чтобы создать аккаунт на андроиде или Ios, сделайте так:
- Установите из Play Market приложение Яндекс почта.
- Откройте его.
- Перед вами выпадет список с ящиками от разных сервисов.
- Нажмите на «Яндекс», откроется меню, запустите регистрацию.
- Дальше введите свой мобильный номер, согласившись с условиями, на которых сервис предоставляет ящик.
- Вы получите код, который запустится автоматически.
- Введите фамилию, имя, login, password, закончите регистрацию.
Логин и пароль
E-mail состоит из трех частей:
- Логина – в этой поисковой системе (в Яндексе) он принадлежит только вам. В обычном письме он заменяет город, улицу, номер дома, квартиру, ФИО.
- Знака @ («собачка») – отделяет login от домена.
- Названия почты (домена) – yandex.ru.
Перед тем как создать login, имейте в виду: допустимы лишь латинские буквы, цифры и символы. Если вы придумаете логин, который у кого-то уже есть, система не только скажет об этом, но и даст подсказки свободных вариантов. Новый login она подбирает автоматически, с учетом вашего имени и фамилии, а также варианта, который вы хотели поставить, но им уже пользуются.
Когда вы подберете свободный логин, что вас будет устраивать, появится зеленая галочка.
Дальше в анкете наберите пароль. Вводить придется дважды – один раз оригинальный вариант, второй, чтобы его подтвердить. Как и в случае с login, допустимы лишь латинские буквы, цифры, символы.
Чтобы создать пароль учитывайте такие правила:
- Не делайте password, который легко угадать – 111111, qwerty и т.д. Такую почту можно легко взломать и украсть информацию, подобраться к банковским счетам, использовать для других махинаций.
- Чтобы создать сложный, крутой пароль, ставьте буквы, цифры, точки, тире. Строчные литеры чередуйте прописными.
Чтобы никто не подсмотрел password, на экране будут видны лишь точки. Если хотите увидеть, правильно ли набрали текст, нажмите на символ глаза с правой стороны поля.
Пароль надо подтвердить в отдельном поле. Если ошибетесь, система об этом скажет. Его придется набрать повторно или снова кликнуть на символ глаза, чтобы увидеть и исправить ошибку.
Пароль запишите и спрячьте, чтобы никто не мог его найти и открыть вашу почту.
Привязка номера телефона
Во время регистрации привяжите к почте телефонный номер, сделав запись в международном формате. Он поможет вернуть утраченный пароль к ящику, защитить аккаунт от взлома.
Для верификации номера кликните на «Получить код подтверждения». Когда на e-mail придут нужные цифры, их надо ввести в специальной графе.
Один номер можно привязать максимум к 10 аккаунтам. Если вы присоедините его к одиннадцатому, программа автоматически отвяжет первую зарегистрированную вами почту. Письмо-предупреждение придет на адрес этого аккаунта.
Если вы хотите создать яндекс почту на смартфоне, телефонный номер придется указать. Если вы не хотите светить свои данные, в сети можно получить одноразовый виртуальный номер. Специальный сервис SMS-REG предоставляет подобную услугу за деньги.
Если вы забудете password или украдут аккаунт, через виртуальный номер вы его не восстановите. Услуга действует лишь два часа после покупки.
Ответ на контрольный вопрос
Если нет желания «светить» номер, чтобы создать почтовый ящик яндекс, нужно задать ответ на контрольный вопрос. Он поможет вернуть взломанный или удаленный аккаунт, поменять пароль.
Схема действий такая:
- При заполнении анкеты укажите, что номер телефона отсутствует.
- Найдите подходящий контрольный вопрос или задайте свой, напишите ответ.
- Ответ и контрольный вопрос надо запомнить, а еще лучше – записать и сохранить в укромном месте.
Игнорируйте вопрос, известный всем знакомым (напр., кличка собаки). Не придумывайте ложный ответ – велика вероятность, что вы его забудете. По этой же причине вопрос не должен быть тяжелым.
Если к почте привязан телефонный номер, контрольный вопрос недействителен.
С помощью социальных сетей
Чтобы зарегистрировать почтовый ящик яндекс через социальную сеть, сделайте так:
- Выделите кнопку «Войти в почту».
- Укажите иконку соцсети, например, ВК.
- В новом окне напишите свой login и password ВК. Нажмите «Войти».
- Дальше предоставить Яндексу доступ ко всей информации, которую он потребует.
- Вы увидите сообщение, в котором Яндекс разрешит входить в систему без ввода пароля, пользуясь профилем. Кликните кнопку «Я новый пользователь».
- Откроется анкета, которую надо заполнить и зарегистрироваться.
- После регистрации появится ящик, куда вы сможете войти, кликнув на иконку своей соцсети.
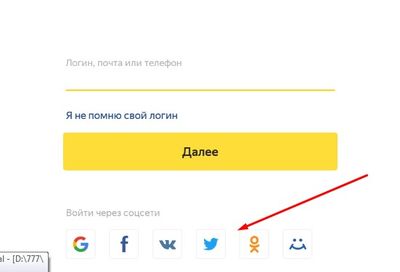 Если вы хотите привязать соцсеть через смартфон, действуйте так:
Если вы хотите привязать соцсеть через смартфон, действуйте так:
- Зайдите в приложение, нажмите на Яндекс, выберите соцсеть.
- Откроется окошко, где надо впечатать login и password, под которыми входите в соцсеть.
- Дайте все нужные доступы.
- Выберите «Я новый пользователь».
К уже созданному ящику яндекс почты привязать аккаунт из социальных сетей нельзя.
Как войти и выйти
В новый аккаунт можно войти по-разному – через браузер, смартфон, соцсеть, почтовые программы. Возможен вход/выход не только на своем, но и на чужом ПК без сохранения личных данных. Еще один плюс почты от Яндекс — к основному аккаунту можно подсоединить несколько e-mail и переходить между ними, не покидая почты.
Если хотите узнать, как правильно, без ошибок пройти авторизацию, как закрыть ник, чтобы чужой не смог в него зайти – читайте дальше.
Вход на свою страницу с компьютера через логин и пароль
Чтобы открыть ящик через браузер, откройте сайт Яндекса, кликните на «Войти в почту». Пройдите авторизацию, вписав логин и password. Если вы не привязали телефон, система спросит о нем, но можете не указывать. Откроется личный кабинет..
При первом входе в браузер система обычно спрашивает, нужно ли запомнить login и пароль. Если ПК используют другие члены семьи, данные лучше не сохранять. Если доступа к компьютеру больше никто не имеет, подтвердите запрос.
Отныне, когда будете входить в личный кабинет, login и password появятся автоматически. Все, что останется сделать – проверить и подтвердить вход, после чего откроется «Моя страница».
С телефона и планшета
Чтобы войти в яндекс аккаунт с планшета или смартфона, откройте приложение Яндекс.Почта, вверху выберите пункт Яндекс.
Дальше сделайте так:
- Введите почтовый адрес – login и пароль.
- Откроется окошко, где будет предложено сохранить password. Подтвердите действие.
- В следующем окне укажите «Перейти к почте», и перед вами появится папка с входящей корреспонденцией.
- После этого вы сможете легко открыть Яндекс.Почту, нажав на ее значок.
Если вы решили добавить двухфакторную авторизацию, в Яндекс.Почту на смартфоне или планшете придется входить повторно. Для этого нужно будет установить и запустить приложение Яндекс.Ключ, скопировать пароль, нажав значок с двойным квадратиком возле пароля. Затем вставить его в приложение. Действовать надо быстро – код входа меняется каждые 30 секунд.
Обо всем этом подробно написано ниже в разделе «Защита аккаунта».
Через почтовые программы
С корреспонденцией, которая приходит в почтовый ящик, можно работать не только на сайте Яндекса, но и через программы, установленные на ПК или смартфоне:
- Microsoft Outlook;
- Mozilla Thunderbird;
- Почта (macOS);
- Opera Mail;
- Почта (macOS);
- The Bat!;
- Apple Mail.
Рассмотрим, как подключить Яндекс к почтовому менеджеру Microsoft Outlook, который входит в офисный пакет Виндовс, и есть практически на каждом компьютере. Он удобен тем, что к нему можно привязать несколько почтовых доменов, создать и редактировать адресную книгу, задействовать планировщик.
Прежде чем сделать привязку, стоит определится с протоколом:
- POP3 – принимает корреспонденцию, после чего удаляет корреспонденцию с почтового сервера. Порт рекомендуют при плохом соединении, если в Outlook нет других аккаунтов, у компьютера лишь один владелец.
- IMAP – с его помощью можно не только принимать корреспонденцию, но и управлять ею, не заходя в почту Яндекса. Данные остаются на сервере, ими можно оперировать как с компа, так и через приложения смартфона. Письма будут мгновенно синхронизироваться.
- SMTP – протокол подойдет для устройств, которые не принимают, а отправляют корреспонденцию.
Определившись с протоколом, установите Microsoft Express, если его еще нет на компе. Он идет в составе офиса, но если у вас нет и офиса, посмотрите следующее видео.
Дальше привяжите яндекс почту к Outlook:
- Загрузите сервис, кликнув на иконку Outlook на рабочем столе. Если ее нет, зайдите на почтовый сервис через Программы.
- Откройте раздел «Сервис», перейдите к «Учетным записям».
- Согласитесь подсоединиться к серверу виртуального ящика.
- Если в Outlook уже открыт аккаунт, надо подключить новый, для чего пройдите по пути «Файл – Сведения – Добавление учетной записи».
- Скажите системе, что настраивать будете вручную.
- Оставьте галочку в графе «Электронная почта Интернета».
- Пройдите дальше.
- Укажите имя, е-мейл, вид протокола, адрес сервера входящей (imap.yandex.ru) и исходящей (ampt. yandex.ru) почт. Если ящик для личных нужд, login укажите до значка @.
- Когда привязывается корпоративный е-мейл, адрес запишите целиком. Обязательно введите действующий пароль к ящику Яндекс.
- Чтобы подключить протокол, для «Сервера исходящей почты» дайте разрешение SMTP-серверу проверить подлинность. Выберите «Аналогично серверу для входящей почты».
- В разделе «Дополнительно» заполните окно, вписав данные, указанные на рисунке.
- Чтобы закончить привязку, в окне «Добавить учетную запись» кликните «Далее». Если все в порядке, увидите баннер «Готово». Если вы неправильно внесли информацию, привязки не будет. Перепроверьте.
- Чтобы получить папки, что есть на e-mail, синхронизируйте его с сервером. В меню «Файл» зайдите в «Настройку учетных записей». Появится раздел «Электронная почта», где надо выбрать аккаунт. Кликните «Изменить».
- Пройдите по пути «Другие настройки – Отправленные», где укажите необходимость сохранять исходящую корреспонденцию на сервере.
С помощью социальных сетей
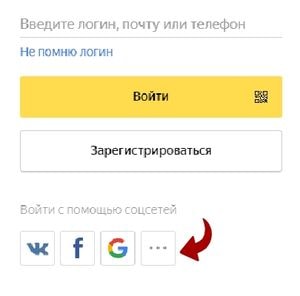 Попасть в почту Яндекса можно через социальную сеть, если вы привязали ее , чтобы создать аккаунт. Чтобы залогиниться, зайдите на почту, кликните на логотип соцсети, наберите login, пароль, под которым входите на Фейсбук, ВК, ОК. После этого вы попадете в свой кабинет.
Попасть в почту Яндекса можно через социальную сеть, если вы привязали ее , чтобы создать аккаунт. Чтобы залогиниться, зайдите на почту, кликните на логотип соцсети, наберите login, пароль, под которым входите на Фейсбук, ВК, ОК. После этого вы попадете в свой кабинет.
Безопасная авторизация
Если вы работаете на другом ПК, ноутбуке, во время ввода login, пароля поставить галочку в пункте «Чужой компьютер». Когда вы выйдете из аккаунта, данные о входе сохранены не будут. Другой пользователь попасть в ваш кабинет на чужом компьютере не сможет.
Переключение между ящиками
Вы можете легко переключаться между ящиками Яндекса, не выходя из аккаунта. Для этого выберите основную почту и присоедините к ней другие адреса.
- Откройте ящик.
- Кликните на аватарку. Выпадет меню с вашим электронным адресом, под ним увидите «Добавить нового пользователя».
- Откроется стандартное окно входа. Наберите login и password другого аккаунта, войдите.
- После этого вы сразу окажетесь в новом ящике. Если кликните на аватарку в правом левом углу, увидите два адреса. Вы можете переходить между ними, чтобы открыть нужный аккаунт.
- Таким методом можно подключить 15 ящиков.
- Если вы захотите убрать e-mail из списка, его надо закрыть. Кликните на него, выберите «Выйти из сервисов Яндекса». После разлогинивания вас перекинет в предыдущий аккаунт.
Список придется создать заново, если:
- вы зайдете в почту с другого браузера;
- сотрете историю, кэши, куки;
- выйдите из всех аккаунтов.
Выход
После разлогинивания кликните на аватарку, выберите пункт «Выйти из сервисов Яндекса».
Если вы не закрыли свою страницу на чужом ПК:
- зайдите на личном устройстве в Яндекс Паспорт;
- найдите раздел «История входов и устройства;
- чтобы разорвать соединение, прикажите системе выйти со всех девайсов.
Для отключения почты на смартфоне откройте боковое меню, спуститесь вниз, нажмите на выход.
Первичные настройки аккаунта
Когда вы зайдете в яндекс почту, ознакомьтесь с интерфейсом. Сразу после этого включите уведомления браузера о приходе новой корреспонденции, чтобы ее видеть, не заходя в почту.
Сделайте это так:
- Нажмите шестеренку.
- Кликните «Прочие параметры».
- Найдите блок «Уведомления», разрешите показывать браузерные сообщения о новых письмах.
Также надо будет сделать настройку интерфейса, шрифта, языка. При желании можете изменить информацию об отправителе, создать автоответ, оформить подписку. Как это сделать, мы вам сейчас расскажем.
Интерфейс
По умолчанию интерфейс состоит из 2 окон. Справа находятся папки, слева корреспонденция. Вы можете настроить трехпанельный вид в 2 вариантах:
- Окна с папками и названием сообщений сместятся влево. В правой панели вы сможете увидеть текст послания, если кликните на него.
- Левая панель останется без изменений, окна с темой писем и их содержанием окажутся горизонтально друг другу. Название будет сверху, текст снизу.
Чтобы сделать трехпанельный интерфейс, в правом верхнем углу под аватаркой кликните на «Вид». Откроется три окна. Первое – стандартная панель, две других – с тремя окнами.
С помощью кнопки «Вид» вы можете настроить компактное меню в яндекс почте. В этом случае «Вид» и расположенные рядом инструменты перейдут вверх. Зато писем в отображении будет больше. Если вы уберете галочку, все вернется на свои места.
Если ведете активную переписку, вы можете в этой же вкладке сгруппировать корреспонденцию по теме. После этого вы легко найдете нужный диалог, кликнув на плюсик возле адресата. Важно: послания, которые находятся в спаме, черновиках или удалены, не группируются.
Если у вас низкая скорость интернета, ограниченный лимит, внизу страницы кликните на «Легкую версию».
Вы получите простое меню, где можно только писать, читать письма, ставить метки. Более сложные функции (напр., тематическое оформление) недоступны. Чтобы вернуть все возможности яндекс ящика, внизу страницы кликните на кнопку «Полная версия».
Темы, шрифт
Если надоел стандартный интерфейс, вы можете красиво его оформить:
- Откройте почту на компьютере, выберите иконку, расположенную возле шестеренки и аватарки. Другой вариант – кликните на настройки, зайдите в раздел «Оформление».
- Откроется окно с доступными темами. Выберите рисунок, кликните на него – интерфейс мгновенно преобразится.
На смартфоне возможности поменять фон ограничены. Можно выбрать лишь светлую или темную тему.
Для этого:
- Зайдите в меню.
- Перейдите в раздел «Настройки».
- Найдите кнопку «Тема».
- Выберите темное или светлое оформление.
Когда хотите видеть более крупные значки, пройдите на вкладку «Вид», поставьте галочку напротив крупного шрифта. Если надо изменить вид букв в тексте, выделите написанное слово. Шрифт можно оформить курсивом, жирным, подчеркнуть, перечеркнуть, с засечками. Предложения можно оформить списком, сделать другие манипуляции.
Если надо вставить аватарку формата png (пнг), выберите значок шестеренки. Первым пунктом будет «Личные данные…». Кликните.
Откроется окно, где вы сможете:
- Настроить имя.
- Установить аватарку, кликнув на «Изменить портрет». Можно скачать с компьютера в формате png, jpg или дать адрес из интернета.
- Добавить шаблоны подписей, логотип, которые будут высвечиваться под текстом при каждом ответе.
Размер окна
В почте Яндекса можно легко изменить размеры почтового окна и панели, где изображены папки. Для этого наведете курсор на линию, которой они разделены. Когда его форма изменится на ←||→, потяните в нужную сторону. В результате вы получите такую картину:
Изменение языка
По умолчанию в интерфейсе почты установлен русский язык, но для удобства работы вы его можете в любой момент изменить. Чтобы это сделать, кликните на флаг, который находится в правом нижнем углу личного кабинета.
Появится список, выберите нужный вариант (украинский, казахский и др.), с которым вы сможете работать.
Варианты просмотра письма
Чтобы прочитать корреспонденцию, кликните по нему, после чего откроется текст. Если он на экране не помещается, чтобы его лучше просмотреть, измените размеры окна с помощью мышки.
Если у вас нет времени открывать письмо, настройте трехпанельный вид интерфейса, чтобы сразу видеть:
- список папок;
- входящих сообщений;
- текст нужного послания.
Как настроить информацию об отправителе
Логин изменить нельзя, но при написании письма поменять свое имя, подпись, логотип можно. Нажмите шестеренку, выберите «Информация об отправителе». Появится окно, где можно поменять данные отправителя – имя, под которым будут приходить от вас сообщения, личную подпись (будет добавлена в конце каждого текста), аватар.
Также вы можете сделать изменения письма. Этот вариант подойдет, если вы хотите написать от чужого имени лишь одному адресату. В левом верхнем углу кликните «Написать». В открывшемся окне выбрать пункт «От кого».
Кликните на свой аватар, нажмите «Редактировать».
Поменяйте имя. Логин хоть и останется, письмо к этому конкретному адресату придет от другого лица. Основные настройки не изменятся.
Создание автоответа
Если вы собираетесь в отпуск, не будете заходить на яндекс почту или нет времени просматривать корреспонденцию, можно настроить автоответ. В этом случае адресат получит сообщение в любое время дня или ночи.
Схема действий такая:
- Нажмите на шестеренку.
- Зайдите в пункт «Правила обработки писем».
- Кликните «Создать правило».
- Появится окно, где надо будет указать, кто будет получать сообщение, добавить условие – написать адрес отправителя, получателя или тему письма. Также надо будет обозначить, насколько строго должны быть соблюдены условия. Прежде чем ввести вариант автоответа, поставьте галочку напротив поля: «Ответить следующим текстом».
- Подтвердите действие.
Автоответчик может не включиться, если:
- вы не внесли в профиль персональные данные или не привязали телефонный номер;
- прошло слишком мало времени после настройки автоответчика;
- некорректно заполнили форму;
- письмо не попало в нужную папку («Входящие»), а автоматически ушло в другой ящик.
Защита аккаунта
Чтобы почту не взломали хакеры, Яндекс предлагает настроить дополнительную двойную защиту. Скачайте на смартфон Яндекс.Ключ, подключите его к аккаунту. После этого для каждого входа приложение будет выдавать новый пароль. Открыть ящик сможет лишь владелец телефона, который знает пин-код от Яндекс.Ключа.
Также Яндекс рекомендует в настройках указать адрес дополнительной почты. Он понадобится при потере доступа, а также если Яндекс решит, что ваш аккаунт подозрителен и его заблокирует.
Это сделать обязательно, особенно если не указан телефонный номер.
Дополнительный адрес
Чтобы привязать к аккаунту дополнительный адрес, действуйте так:
- Нажмите шестеренку в правом верхнем углу.
- Зайдите в раздел безопасность.
- Кликните «Дополнительные адреса – Редактировать». Также в этом окне вы сможете подтвердить номер телефона.
- Откроется окно, где вы увидите графу для ввода дополнительного адреса.
- На другой аккаунт придет письмо, подтвердите его.
Не забудьте запомнить или записать, к какому аккаунту привязали ящик. Если другого e-mail на момент привязки нет, вы можете создать его.
Двухфакторная аутентификация
Двухфакторная авторизация не только обеспечивает защиту от взлома почты, но и позволяет зайти в кабинет без ввода пароля. Чтобы ее подключить, зайдите в Яндекс.Паспорт. Найдите раздел «Пароли и авторизация», выберите «Настроить двухфакторную аутентификацию». Для подключения Яндекс.Ключа подтвердите телефон.
Чтобы отключить двухфакторную аутентификацию, вновь зайдите Яндекс.Паспорт. После этого можно использовать стандартный пароль.
Приложение Яндекс.Ключ
С помощью программы Яндекс.Ключ можно зайти во все сервисы, где есть двухфакторная авторизация (Facebook, Гугл, ВК, GitHub, Dropbox). Срок действия пароля – полминуты, после чего система выдает новый вариант. Это помогает защитить данные от хакеров, не позволит украсть информацию.
Яндекс.Ключ к почте подключайте так:
- Придумайте пин-код.
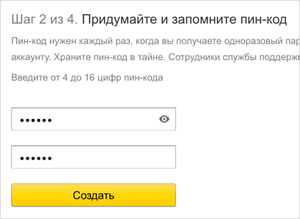
- Скачайте на телефон Яндекс.Ключ. Дайте приложению доступ к видеокамере. Ее надо будет навести на сайт Яндекса, отсканировать QR-код. Для подключения аккаунта введите логин и секретный ключ.
- Эти действия надо будет проделать лишь 1 раз.
Запишите пин-код. Если вы его забудете, ошибочно наберете больше 10 раз, доступ к аккаунту будет утерян.
По отзывам, обращение в support в этом случае не всегда помогает его вернуть. Когда вы подключите двухфакторную авторизацию, пароль, который вы придумали, станет недействителен.
Установив двухфакторную авторизацию, в почтовый ящик можно будет попасть только через QR-код. Вам снова придется авторизоваться в яндексае на всех девайсах, в т.ч. смартфоне. Скопировать пароль в Яндекс.Ключ можно долгим нажатием.
Чтобы зайти в браузер через QR-код, сделайте так:
- Откройте браузерную страницу входа в почту. Введите login, нажмите иконку QR-кода.
- На смартфоне откройте Яндекс.Ключ, наберите пин-код.
- Видеокамеру смартфона наведете на QR-код.
- Яндекс.Ключ его расшифрует и отправит в Яндекс.Паспорт одноразовый пароль.
- Проверка данных займет доли секунды, и почта откроется.
Учимся пользоваться почтой
Почта Яндекса предоставляет клиентам много возможностей. Мы расскажем вам, как написать, отправить, ответить, переслать сообщение. Вы научитесь прикреплять, читать документы, отправлять письма в спам. Вы все узнаете о поиске сообщений, как создать группу контактов и ею управлять онлайн.
Горячие клавиши
Почтой Яндекса можно управлять не только мышкой, но и клавиатурой. Такой метод быстр, удобен, практичен, позволяет сэкономить немало времени. Главное – выучить, что и за какую клавишу отвечает.
Работать с интерфейсом поможет сочетание такие кнопок:
| Клавиша | Функции |
| F9 | Переход во «Входящие» |
| Ctrl+I (Ш) | Переход во «Входящие» с принудительным обновлением страницы |
| W или C (лат.) | Создать окно для нового письма |
| Shift+P (рус. З) | Отправить открытое сообщение на печать |
| / | Переход в поисковую строку. Через нее можно найти входящие письма, черновики, сообщения из спама. |
| Стрелочки ⇠ или ⇢ | Помогают перемещаться между окнами папок и корреспонденции |
| Стрелочки ⇡ и ⇣ | Перемещают курсор по папкам или письмам в пределах одного окна |
| Enter | Открывает папку, на которую наведен курсор |
| Shift+⇡ или Shift+⇣ | Первый вариант прикрепляет к посланию флажок и перемещает его вверх. Второй действует наоборот – снимает метку, отправляет послание вниз |
| Ctrl+A | Выделяет все сообщения в окне. Повторное нажатие метки снимает |
| M (рус. Ь) | Открывает окошко с папками |
| L (рус. Д) | Дает возможность создать метку к письму |
| U (рус. Г) | Отмечает сообщение как непрочитанное |
| F (А) | Пересылает выбранное послание на другой адрес |
| Delete | Уничтожает все указанные сообщения |
Работать с входящей корреспонденцией помогут такие клавиши (текст при этом открыть):
| Клавиша | Функции |
| Shift+U (рус. Г) | Сообщение отмечается как непрочитанное |
| Shift+S (рус. Ы) | Письмо отметить как спам. Если набрать эту комбинацию, когда открытое сообщение пребывает в папке спам, оно перейдет во входящие |
| Shift+I (рус. Ш) | Отметить сообщение как важное (появляется красный флажок). При повторном нажатии метка уходит. |
| Shift+L (рус. Д) | Открывается окошко, чтобы создать для послания метку |
| Shift+M (рус. Ь) | Откроется меню с папками, куда можно переместить сообщение |
| Shift+E (рус. У) | Ответить на послание |
| Shift+R (рус. К) | Ответить не только отправителю, но и всем людям, указанным в адресной строке |
| Delete | Удалить сообщение, после чего вы окажитесь в папке, где находилось письмо |
| p или j | Переход на послание выше |
| n или k | Перейти к сообщению ниже |
| Ctrl+Enter | Нажмите эту клавишу, чтобы отправить написанное сообщение |
| Ctrl+S (рус. Ы) | Сохранить текст в черновике |
Как написать письмо и как ответить на сообщение
Чтобы написать новое письмо online, найдите кнопку «Написать», которая находится в левом верхнем углу.
Откроется окно, заполняйте его так:
- Кликните на «Кому». Выпадет список абонентов, которые есть в адресной книжке. Выберите адресата.
- В графе «Тема» укажите цель сообщения.
- Наберите текст, отформатируйте.
- Нажмите кнопку «Отправить».
Если нужно создать ответ на письмо, откройте его, спуститесь вниз. Здесь увидите прямоугольное поле, где можно написать ответ. Кликните на него и введите текст. Затем нажмите «Отправить». Если хотите дать более полный ответ, возле «Отправить» есть кнопка «Перейти в полную форму ответа». Откроется стандартное окно для написания текста.
Как прикрепить документы, файлы, фото
Чтобы прикрепить вложения к написанному письму, нажмите на скрепку внизу окна.
Откроется проводник компьютера, через который надо будет выбрать и присоединить документы Word, Excel, фотографии. Почта Яндекса позволяет выбрать и прикрепить к письму одновременно несколько файлов. Когда они будут загружены, нажмите на «Показать».
Откроется меню с прикрепленными файлами. Если один из них лишний, наведите на него курсор, удалите, нажав на крестик.
Если вы не можете прикрепить сразу несколько файлов, попробуйте обновить Adobe Flash Player.
Если размеры вашего файла превышают 25 МБ, он автоматически загрузится на Яндекс.Диск. В этом случае надо в него перейти, выбрать файл, нажать «Поделиться». Откроется окно, где стоит кликнуть на эмблемы Яндекс почты.
Всплывет окно нового сообщения, где будет текст с ссылкой на картинку или документ. Если вы отправите письмо другу с этой ссылкой, он по ней пройдет и увидит файл.
Как читать почтовые сообщения на телефоне как SMS
Если в адресной строке вы укажете не только e-mail, но и телефонный номер, адресат сможет читать послание сразу, не открывая ящик. Это удобный способ доставки письма, если надо чтобы ваше письмо было прочитано сразу.
Инструкция такая:
- В поле «Кому» отправитель должен вписать e-mail адресата.
- Рядом появится кнопка «Копия в смс», кликнуть на нее.
- В новом поле введите номер телефона в международном формате.
- Нажмите «Отправить».
- На телефон придется извещение, что на почту пришло письмо и ссылка, как прочитать сообщение.
Фильтрация спама
Если к вам все время приходят навязчивые письма (реклама, анонимные тексты), можно применить фильтр, отправив их в спам. Настроить это просто — кликните на значок огня над текстом послания.
Если вы передумали считать адрес спамом, откройте письмо, нажмите кнопку «Не спам».
Есть еще один, более сложный путь, но настроить его легко:
- Откройте сообщение, кликните на 3 точки в правой части экрана.
- Когда вы переместите послание в спам, вся корреспонденция с этого адреса будет туда уходить.
- Через десять дней спамные сообщения удалятся автоматически.
- Если сообщению удастся пробиться через фильтр, повторите операцию.
Когда лист отправился в спам случайно, откройте сообщение. Пройдите по тому же пути. Обозначьте письмо как «Не спам».
Если корреспонденция упрямо уходит в спам, сделайте так:
- Нажмите на шестеренку.
- Кликните на кнопку «Правила обработки писем».
- Занесите нужный е-мейл в «Белый список». После этого он никогда не уйдет в спам.
Если вы хотите отписаться от рассылки рекламных буклетов, внимательно посмотрите на письмо. Такая реклама обычно содержит пункт «Отписаться от рассылки».
Если реклама не дает такой возможности, добавьте адрес отправителя в черный список:
- Зайдите в настройки (шестеренка).
- Перейдите в пункт «Правила обработки писем».
- В раздел с «Черным списком» введите нужный е-маил.
- В список можно добавить максимум 1 тыс. адресов.
Черный список не работает для корреспонденции, что перешла сюда по переадресации. Чтобы добавить их в ЧС, перейдите в ящик, на который оно было отправлено.
Поиск писем
Когда в ящике много сообщений, найти нужное тяжело. Поможет поисковая строка, куда надо ввести начальную информацию – имя отправителя, дату получения письма или хотя бы несколько слов из текста. Яндекс найдет фразу, даже если вы ее употребили неправильно. Когда вы не помните имя контакта полностью, введите первые буквы. Система подскажет его данные с учетом адресной книги и предыдущих запросов во время поиска.
Чтобы искать ключевые слова по всей почте, кроме спама, достаточно находиться в папке «Входящие». Если вы запустите поиск, пребывая в другой папке, система будет искать именно в ней.
Если вы не можете найти нужную информацию, в правой части поисковой строки кликните на кнопку. Она появится, как только вы начнете вводить слово.
Здесь все просто настроить: указать, что нужны письма лишь с вложениями, диапазон дат, название папки, другие параметры. Эта опция актуальна, если вы часто переписывались с другом и затрудняетесь сказать, в каком послании нужная информация. Достаточно вспомнить приблизительную дату и отсортировать корреспонденцию по месяцам.
Если надо найти фото, которое прислал друг в прикрепленном файле, перейдите во вкладку «Вложение». Перед вами откроются все картинки и документы, которые вам отправляли. Все, что надо будет, найти письмо от конкретного отправителя.
Как создать группу контактов и управлять ими
Если вы часто пишите одинаковое письмо сразу нескольким людям, есть необходимость создать группу контактов. Например, вы можете поместить туда всех своих однокурсников и отправлять на их e-mail сообщение об изменении в расписании, разных событиях.
Это очень удобная функция, которая избавляет от необходимости отправлять одно и то же сообщение многим людям, искать их логин, номер, бояться кого-нибудь упустить. Группа контактов будет всегда под рукой, управление ею позволит сэкономить кучу времени.
Чтобы создать, зайдите в адресную книгу. Она находится слева от поисковой строки и называется «Контакты».
Адресная книга автоматически заполняется, когда вы пишите новому адресату или отвечаете на письмо. Если вы просто хотите внести в адресную книгу новый е-мейл, кликните «Добавить контакт», после чего заполните анкету.
Слева вы увидите кнопку «Создать группу». Кликните на нее, внесите контакты, придумайте имя для группы, после чего можно отправлять сообщения. Для этого нужно создать письмо и в поле «Кому» введите название группы.
Если вы хотите отправить сообщение не всем адресатам группы, можете удалить лишних клиентов из списка.
Настройка дополнительных опций
Помимо основных настроек, почта Яндекса предоставляет немало других интересных тем и настроек. Мы расскажем вам о таких полезных фишках, как встроенный переводчик, возможности переключить язык.
Вы сможете изменить имя и фамилию, настройки по управлению [wikisnippet id=»2753″]Алисой[/wikisnippet], включить уведомления. Вы получите инструкцию, как работать с интерфейсом, разбирать рассылки от разных отправителей. Научитесь создать папки, делать переадресацию, перенос контактов. Очень полезная настройка.
Встроенный переводчик
Если сообщение пришло на иностранном языке, Яндекс его автоматически не переведет, если этой задачи нет в настройках. Чтобы убедиться, что перевод настроен, кликните по шестеренке, перейдите в раздел «Прочие» и посмотрите на пункт «Предлагать перевод». Если галочки нет, поставьте и сохраните изменения.
Откройте письмо с английским текстом. В меню будет кнопка «Перевести», кликните на нее и получите текст, который сможете читать на своем языке.
Ответ вы также можете послать, воспользовавшись помощью переводчика. Не выходя из послания, нажмите на кнопку «Ответить с переводчиком».
Напишите текст на русском, нажмите «Переводчик».
Откроется окно, где стоит нажать на кнопку «Перевод на русский» и выбрать из списка нужный язык. Если предложенный вариант устраивает, отправьте письмо.
Если вы работаете со смартфоном, порядок действий иной:
- Зайдите на почту, откройте шторку, спуститесь вниз, найдите раздел «Настройки».
- В новом окне включите кнопку «Переводчик».
- Откройте нужное сообщение, выберите кнопку «Перевести». Готово!
Изменить имя или фото
О том, как изменить имя и фамилию, мы писали чуть выше, в разделе «Как настроить информацию об отправителе». О том, как поменять фотографию, см. пункт «Темы, шрифт».
Эти опции пригодятся, если при создании аккаунта вы указали липовое имя, а теперь хотите поменять, указав реальные персональные данные – имя и фамилию, указанные в паспорте.
Включить уведомления
Чтобы не пропускать входящую корреспонденцию, можно активировать и настроить опцию, которая автоматически будет сообщать о новых письмах без входа в почту. Для ее включения нажмите шестеренку, перейдите на вкладку «Прочие», спуститесь вниз. В разделе «Уведомления» выберите нужные опции.
Если вы хотите настроить уведомления на смартфоне, зайдите в меню, откройте «Настройки – Настройки уведомлений».
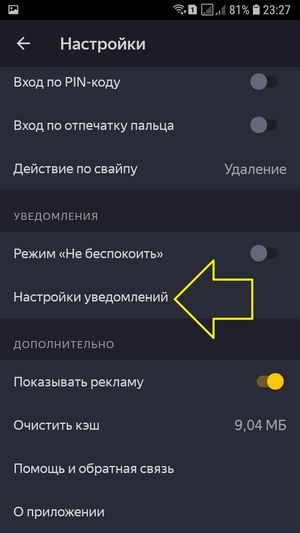
Откроется меню, где вы сможете включить или отключить уведомления, выбрать звук, степень важности, другие опции.
Создать свои папки
Для создания своей папки в левом окне почты Яндекса нажмите кнопку «Создать папку».
Появится окно, где вы можете ввести название и кликнуть «Создать папку».
Если надо внести изменения или удалить, наведите на нее курсор, кликните правой кнопкой мыши.
Когда вы нажмете на «Настройки папок и меток», увидите окно. Папка, которую вы создали – вложение раздела «Входящие».
Если вы хотите прикрепить к ней папку, клацните на нее мышкой, затем нажмите «Вложения», дайте имя новой единице. Готово! Сюда вы сможете складывать при сортировке письма.
Как разобрать рассылки
С помощью Яндекс почты можно быстро настроить рассылки – ненужные отправлять в «Черный список» (см. пункт «Фильтрация спама») или корзину, нужные – в определенную папку.
Разобраться с настройкой рекламы поможет кнопка «Управление рассылками». Чтобы ее открыть, кликните на шестеренку. Появится окно – справа будут активные рассылки, слева – скрытые.
Чтобы рассылка сразу перемещалась в корзину, выделите сообщение и нажмите на кнопку «Скрыть рассылки». После этого реклама с данного e-mail будет автоматически уходить в папку «Удаленные». Письма в ней хранятся 31 день, после чего исчезают безвозвратно. Это важная опция при сортировке, особенно если рассылки приходят с большим размером и объемом мегабайт (мб), гигабайт (гб).
Если вы снова захотите читать эту рассылку, вы можете вернуть ее в папку «Входящие», если зайдете на вкладку «Скрытые».
Яндекс помогает быстро перебирать, сортировать по датам, группировать рассылки, раскладывать их по папкам. Если пришло сообщение с вложением, оно будет отображаться не только в той папке, где вы его храните, но и в папке «Вложения».
Обработку сообщений облегчит сборщик писем, в который приходит корреспонденция с иных e-mail. Чтобы его создать, зайдите в настройки, затем в пункт «Сбор почты с других ящиков».
Для перемещения рассылок на ваш е-мейл, укажите почту, login и пароль, авторизуйтесь. На завершающем этапе включите сборщик.
Вы не сможете управлять рассылками, которые приходят на другой аккаунт. Чтобы с ними разобраться, перейдите в другой ящик.
Переадресация входящих писем
Для переадресации входящей корреспонденции на другой ящик, сделайте так:
- Выберите в настройках «Правила обработки писем».
- Кликните «Создать правило».
- Появится окно, где надо будет указать все адреса, с которых поступают сообщения, что надо переадресовать.
- Поставьте значок возле поля «Переслать по адресу» и укажите, куда отправлять сообщения. Можете также сохранить копию при пересылке.
- Кликните «Создать правило».
- Чтобы система выполнила приказ, введите пароль от аккаунта. Затем – подтвердить пересылку.
- На другой аккаунт придет уведомление о переадресации. Его надо подтвердить. Если вы этого не сделаете, сообщения пересылаться не будут.
- Чтобы отключить переадресацию, снова зайдите в пункт «Правила обработки…» и переключите движок на «Выкл.»
Перенос контактов
- Если вы хотите перенести адреса в почту Яндекса, действуйте по такой схеме:
- Зайдите в мейл.ру, перейдите в «Контакты».
- На панели управления найдите кнопку «Экспорт» (может быть спрятана за кнопкой с 3 черточками).
- Откроется окно, выберите Outlook SCV, после этого контакты скачаются на комп.
- Перетащите его на рабочий стол.
- Зайдите в почту Яндекса, перетащите файл с рабочего стола в «Добавить контакты из файла».
- Альтернативный вариант – нажмите на «Еще», найдите файл в списке. Также через эту кнопку вы можете сохранить контакты на компьютер для их переноса на другую почту.
Замена ящика и реквизитов входа
Часто возникает ситуация, когда надо изменить домен, имя, логин, пароль яэлектронного ящика. Прочитайте, как поменять адрес ящика быстро и без потерь ниже в нашей инструкции.
Сменить логин и пароль
Если ваш login скопрометирован, пользователь может его изменить несколькими способами:
- Поменять имя и фамилию в разделе «Личные данные…».
- Сменить доменное имя.
- Сделать новый ящик.
- Использовать телефонный номер вместо логина.
Когда просто нужен другой password, кликните по своей аватарке. Выпадет список, одним из пунктов которого будет «Сменить пароль».
Вас перебросит на страницу, где введите старый password, придумайте новый и его подтвердите. После этого вы выйдете из всех аккаунтов, в которые вошли под этим паролем.
Можно ли изменить адрес
Существует несколько возможностей изменить почтовый адрес:
- заменить домен;
- использовать вместо логина мобильный телефон.
Также можно создать новый ящик, который полноценно заменит старый емаил. Надо лишь подключить к нему другой адрес (или наоборот) и получать на него всю корреспонденцию. Для этого выберите в левом окне кнопку «Добавьте ваш ящик».
Вас перекинет в «Сбор почты», где надо ввести login, password, выбрать «Подключить ящик».
Замена домена
Логин почты полностью сменить нельзя, но частично – можно. Дело в том, что когда вы нажимали создать почту в Яндексе, вы получили не один, а сразу 5 доменов (они идут после значка @).
Чтоб их увидеть, кликните на шестеренку, зайдите в пункт «Личные данные». Справа вверху будет перечень всех своих адресов. Выберите нужный. Страница обновится, и вы сможете отправить послание с нового домена, изменив имя пользователя.
Использование мобильного номера в качестве логина
Телефонный номер, который вы привязали к e-mail, можно использовать вместо дополнительного логина. Его вы сможете применять везде, кроме страницы «Восстановление доступа». Здесь нужен оригинальный login.
Чтобы настроить и использовать мобильный как логин, кликните на шестеренку. Зайдите в «Личные данные», выберите пункт «Сделать адресом номер телефона».
Один номер можно сделать дополнительным логином только для 1 почтового адреса, хоть сам телефон можно привязать к нескольким ящикам. Возможность использования номера вместо логина можно отключить на той же странице, где подключили.
Если ваш номер телефона перейдет другому владельцу, автоматически вы потеряете право владеть ящиком. Он получит нового хозяина. Поэтому если вы решили отказаться от номера, отвяжите его от всех е-мейлов. Если потеряли смартфон и доступ к сим-карте, напишите в службу поддержки.
О корпоративной почте
Доменная (корпоративная) почта отличается от обычной тем, что носит адрес сайта компании. Например, адрес портала – nashkomp.ru. В этом случае рабочий е-мейл будет hello@ nashkomp.ru. Это выглядит солидней, чем непонятные буквы с типичным доменом @yandex.ru.
Мы вам расскажем все, что нужно знать о корпоративной почте, о проверке и регистрации домена, создании e-mail для сотрудника, импорта в ящик контактов.
Чем полезна почта для домена
Доменная почта от Яндекс предлагает простым и корпоративным клиентам много полезных функций:
- Умную подборка корреспонденции, которая определяет, что надо просматривать в первую очередь.
- Интеграцию с адресной книжкой.
- Неограниченное число учетных записей (ящиков), привязанных к домену (за плату).
- Списки рассылок.
- Переадресация почты со старых серверов.
- Внешний API для автоматизации запросов.
- Автоматическое подключение новых работников в рассылки.
- Возможность хранить, редактировать и обмениваться документами на Диске.
- Интеграцию с многими программами и сервисами Яндекса
- Возможность отфильтровывать, сортировать корреспонденцию.
- Все контакты, которые установили работники, собираются в одну адресную книгу, что синхронизируется с другими сервисами.
- В доменном ящике поддерживается логотип портала.
Из недостатков – домен, привязанный к Яндексу, не работает в странах, где система под запретом (напр., в Украине). В этом случае, чтобы открыть сайт, надо пользоваться [wikisnippet id=»2749″]ВПН[/wikisnippet]. Почту тяжело восстановить, если потерял password или Яндекс заморозил ящик.
Проверка домена
Прежде чем создать почтовый ящик, надо официально зарегистрировать доменное имя, предварительно сделав проверку на чистоту (напр., с помощью сервера WayBackMachine). Это важный момент – если домен использовали в игровых, эротических тематиках, роботы это запомнили. Они не будут продвигать домен в поисковике. Раскрутить такой сайт непросто даже с очень хорошим контентом, другим псевдонимом.
Настройка
Подключив и получив статус администратора, прикрепите к Яндексу почтовый ящик со своим доменом.
Понадобится сделать:
- DNS-записи – для корректной настройки почты;
- SPF – чтобы попасть в спам;
- CNAME-запись – для сокращения названия хоста;
- DKIM-подпись – подтверждает подлинность сообщений.
Пошаговая инструкция настройки корпоративной почты:
- Сделайте учетку (ящик) стандартным методом.
- Возле аватарки найдите кнопку «Другие сервисы».
- Выберите функцию «Все сервисы».
- Внизу будет кнопка «Почта для домена».
На новой странице наберите имя домена вашей почты, выберите пункт «Личная почта». Затем нажать на кнопку «Добавить домен».
- Подтвердите домен, владение им, делегирование его на Яндекс. Настройте MX-запись.
Если у вас другой хостинг, делегируйте домен на него и сделать настройку МХ-записи. Если вы хотите воспользоваться услугами Яндекс, настройка произойдет автоматически.
Дальше надо будет подтвердить свой домен. Для этого сделайте текстовый документ с именем и текстом, как на рисунке, и сохраните файл.
Дальше откройте панель управления хостингом C-panel. Найдите «Дополнительные домены» и подключите свой домен к хостингу. Дальше придумайте название домена и кликните «Добавить». Если вы все сделали правильно, поле с вашим доменом станет зеленым.
Вернитесь в c-panel, перейдите в диспетчер файлов. Найдите, откройте папку с вашим доменом, нажмите на кнопку отправить. Появится окно, в котором надо будет выбрать файл. Выберите сохраненный ранее текстовый документ. Когда он загрузится на хостинг, домен будет подтвержден.
После этого настройте МХ-записи, создайте ящик на своем домене через почту Яндекса.
Создаем первый корпоративный ящик сотрудника
Чтобы создать ящик, найдите пункт «Оргструктура», кликните на «Добавить». Перед вами окажется меню, где надо будет выбрать «Добавить сотрудника» и заполнить анкету. В ней надо указать личные данные работника, должность, придумать логин, пароль. Затем зарегистрировать ящик.
Если администратор хочет создать почту для своего заместителя, логин должен заканчиваться на «yandex.tld». Чтобы настроить статус, надо войти в API Почты для домена. Заместитель сможет управлять почтой сотрудников, но без права доступа к домену.
Пользуясь корпоративной почтой, помните: в Яндексе есть лимит на отправку корреспонденции. Одно сообщение можно отослать лишь 50-ти адресатам. Чем меньше с вашего ящика будет исходить спама, тем выше лимит.
Как импортировать письма с других аккаунтов
В доменную почту можно переадресовать сообщения со старых ящиков. Импорт и экспорт писем надо делать аналогично схеме, описанной в пункте «Перенос контактов».
Как удалить почтовый ящик и аккаунт на Яндексе
Удаление почтового ящика и аккаунта – два разных действия. Вы можете удалить лишь почту с письмами, тогда как аккаунт останется или убрать всё. Мы поэтапно расскажем обо всех вариантах.
Удаление почты с компьютера и телефона
Чтобы стереть почту через ПК, сделайте так:
- Войдите в ящик, который удалите, нажмите шестеренку.
- Выберите «Все настройки». Кликните кнопку «Прочие», вернитесь назад. Появится полное меню.
- Спуститесь вниз, нажмите на ссылку для удаления.
- Чтобы подтвердить операцию, напишите ответ на секретный вопрос, введите пароль.
- Готово! Вы смогли стереть ящик вместе с письмами.
- Если почта стоит на смартфоне, она будет стерта удаленно. Вы автоматически выйдите из ящика, после чего удалите приложение, если нет другой почты.
Если электронная почта от Яндекса есть лишь в приложении телефона, то именно в программе функции «стереть» нет. Удалять надо через браузерную версию смартфона по аналогии с работой на компьютере.
Удаляем аккаунт
Чтобы навсегда заблокировать аккаунт через браузер, сделайте так:
- Зайдите в почту, кликните на аватарку, затем на кнопку «Управление аккаунтом».
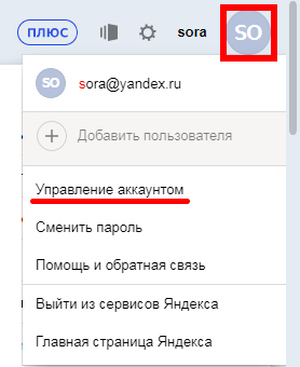
- Откроется окно с настройками, спуститесь вниз, нажмите «Удалить аккаунт».
- Введите проверочный код, наберите ответ на секретный вопрос.
- Подтвердите удаление вводом password.
Также вы можете убрать аккаунт с основной страницы Яндекса. Кликните на свою аватарку, зайдите в «Паспорт». Появится окно, в котором надо спуститься вниз, стереть аккаунт.
Если вы работаете с телефоном, действия аналогичны. Удалять надо с браузерной версии смартфона. В приложении такой услуги нет.
Как восстановить удаленный аккаунт на Яндекс почте
Удаленный аккаунт можно вернуть в течение месяца. Затем он блокируется на полгода, по истечению которых ящик под этим логином может создать любой желающий.
Восстановить аккаунт можно с помощью:
- прикрепленного телефонного номера или дополнительного ящика;
- ответа на контрольный вопрос.
Чтобы начать процедуру, перейдите в раздел восстановления доступа, укажите логин, введите символы.
Дальше введите номер телефона или ответ на контрольный вопрос. Если все сделаете правильно, аккаунт будет восстановлен.
Чтобы вернуть аккаунт, вы можете заполнить анкету восстановления доступа. Яндекс ее проверит автоматически, и если все в порядке, вернет логин. Вопросов будет много, поэтому важно вспомнить о почте все детали.
Анкету лучше заполнять на девайсе, где вы регистрировали ящик. Во время восстановления Яндекс не доверяет новым IP-адресам, смартфонам, ПК, а потому может отказать.
На завершающем этапе обязательно надо будет приложить ваше фото на фоне документа (паспорта, водительских прав и т.д.).
Если вы не смогли вернуть ящик, мы дадим решение на вопросы:
- как узнать адрес почты, если забыт пароль или логин;
- что делать, если не можете вернуть доступ.
Забыл логин
Если надо восстановить удаленный ящик яндекс, но забыли login, попробуйте эти методы:
- Если вы знаете имя, фамилию, привязали телефонный номер, откройте страницу восстановления логина и придерживайтесь инструкции.
- Откройте страницу восстановления доступа.
- Если вы внесли в память login и пароль, они выплывут в окне входа.
- Обратитесь в support. Админы помогут вам, если вы ответите на их вопросы.
Если эти методы не подходят, мы расскажем, что делать, не прибегая к помощи Яндекса:
- Обратитесь к знакомым, которым писали письма с ликвидированного аккаунта. Если они сохранили послания, смогут подсказать логин.
- Возможно, вы указывали почту при регистрации в интернет-магазинах, соцсетях. Если это так, проверьте эти аккаунты.
- Если вы привязали почту к другому ящику или делали с него переадресацию, проверьте этот э-мейл. Возможно, вы сохранили письма с забытым адресом.
- Зайдите в настройки браузера, поищите имя почты в сохраненных паролях.
Как восстановить пароль
Если вы не можете вспомнить пароль от удаленного ящика, его можно восстановить. Самый легкий способ – проверить настройки своего браузера. Велика вероятность, что во время работы вы сохранили login и пароль. Зайдите во вкладку пароли, найдите запись логина. Возле него нажмите на символ глаза, введите password, под которым входите в компьютер, после чего увидите набираемый текст.
Если login и password вы не сохраняли, для решения вопроса зайдите на страницу восстановления пароля, введите login и придерживайтесь инструкции:
- Если вы закрепили за ящиком номер телефона, напишите его. Вы получите смс с кодом, который нужно ввести на компьютере, затем в новом окне создайте новый
- Если к ящику был привязан дополнительный аккаунт, укажите e-mail. На почту придет ссылка на страницу, пройдя по которой наберите новый пароль.
- Через контрольный вопрос – введите ответ и отправьте. Если он верен, увидите страницу, где можно поменять password.
Если эти методы не помогли, надо писать в support. Форма находится на странице восстановления доступа.
Надо заполнить и отправить анкету. Если информация полностью совпадет, доступ дадут.
Если не получается восстановить
Если месяц не прошел, вы вспомнили login, пароль, но не получается вернуть удаленный ящик или аккаунт, пишите обращение в техподдержку. Вам надо будет сделать скрины всех своих действий, чтобы они смогли понять причину и сказать, что делать.
Решение проблем
В этом разделе мы расскажем, какие с Яндекс почтой возникают проблемы и как действовать, если:
- при входе нет доступа;
- не открывается ящик;
- сайт недоступен;
- не получается создать ящик, отправить письма, изменить имя;
- нужные послания постоянно уходят в спам;
- забыли ответ на секретный вопрос программы, другие данные;
- есть проблемы при пересылке писем.
Сайт yandex.ru недоступен
Причины, по которым возникают проблемы при доступе к Яндексу, могут быть как со стороны сервера, так и пользователя.
Основные причины, почему сайт недоступен, и решения, что делать, такие:
- Технические работы на сайте. Надо подождать
- Вирусы внесли изменения в файл hosts. Пройдите по пути C:\Windows\System32\drivers\etc\hosts (Windows) или /ets/hosts (Unix) и внесите изменения, связанные с Яндексом.
- Сайт в стране запрещен, а вы забыли включить ВПН.
- Блокировщики рекламы и другие расширения. Отключите приложение.
- Антивирус на компьютере – отключите.
- Ошибка в данных – проверьте, не внесли ли случайно какой-нибудь знак.
- Старая версия браузера – обновите.
- Ошибка в браузере – зайдите на сайт через другой сервис.
- Плохой интернет – попробуйте выключить и включить модем.
Не могу создать ящик
Если не получается сделать ящик, сервер выдает ошибку, возможно:
- Вы вводите логин и password кириллицей. Переключите клавиатуру на латиницу.
- Такой ящик уже существует, поэтому система отказывается принять ваш вариант.
- Плохой интернет сбивает работу системы.
- Сервис для создания нового аккаунта, в данный момент не доступен. Попробуйте позже.
Проблемы с рассылкой
Основные причины, по которым не создается и не отправляется рассылка с почты Яндекса, система выдает ошибку, такие:
- Непонятные проблемы с браузером – закройте и откройте браузер, очистите историю, куки, кэши.
- Плохой интернет – попробуйте включить и выключить модем.
- Технические сбои в Яндексе – надо ждать.
- Неправильный адрес получателя – перепроверьте.
- У получателя переполнен ящик, и новую корреспонденцию почта не принимает. Чтобы решить вопрос, попросите собеседника почистить почту или дать другой e-mail для пересылки сообщения.
Письмо не отправляется от имени отдела или команды
Отделы и команды в корпоративной почте Яндекс.Коннект не имеют почтовых адресов, поэтому нельзя создать групповую рассылку от их имени.
Отправка письма возможна лишь с ящика сотрудника. В окне, где он будет писать текст, он может изменить личные настройки, подписавшись именем отдела. Чтобы внести правки и отправить корреспонденцию с нужного домена, может понадобиться разрешение админа.
Пропал список ящиков на домене
Если пропал список доменных ящиков, вы их не можете найти, уверены, что не удаляли, посмотрите в разделы «Люди», «Все сотрудники». Если и там нет, обратитесь в техподдержку. Они могут сказать, где еще можно смотреть, чтобы найти список.
Также велика вероятность, что в системе произошел сбой и после вашего запроса информацию восстановят. Тем не менее, бывают случаи, когда потерю вернуть невозможно. Единственный выход – регулярно делать копии.
Не меняется пароль
Причина, по которой пользователь задает вопрос: «Почему не могу поставить новый, пароль в яндекс почте?», бывает банальна. Вы просто не ввели капчу. Без них система изменений не внесет.
Яндекс также не поменяет password, если вы сделали ошибку при подтверждении. Прежде чем ввести текст, напишите его в тестовом редакторе, затем скопируйте (CTRL + С) и вставьте в нужное поле (Ctrl-V).
Придумайте пароль, который сложно подобрать, но вы легко запомните. При этом password должен состоять из заглавных, строчных букв, цифр. Например, это может быть фраза без пробела – Odinplusdvaravno3 (1+2=3).
Не могу получать и отправлять письма на своем домене
Основные причины, которые блокируют отправку/получения писем, такие:
- Плохой интернет или его отсутствие.
- Корреспонденция приходит в папку «Спам». На всякий случай хотя бы раз в день проверяйте ее.
- Ваш ящик полон сообщений, поэтому мест для новых нет. Удалите лишние.
- Яндекс считает письма опасными, их блокирует и уничтожает. В этом случае сообщения не дойдут никогда. Одна из причин – раньше домен был спамным. Чтобы избежать этой проблемы, и ваша корреспонденция доходила к адресатам, покупая свой домен, проверьте его. Если сообщения не приходят к вам, попросите отправителя отправлять их с другого ящика.
- Неправильная настройка фильтра. Убедитесь, что адреса людей, с которыми вы активно переписываетесь, не оказались в спаме, другом ящике, не ушли в корзину. Проверить настройки можно в разделе «Правила обработки писем».
- Почтовые программы, которые вы настроили для получения посланий с почты Яндекса, не принимают сообщения. Зайдите в браузерную версию своего ящика и проверьте корреспонденцию.
Почта не открывается – никак не войти
Причины, почему аккаунт не открывается, такие:
- Вы неправильно набираете login или пароль. Чтобы убедиться в правильности написания, напечатайте их в ворде.
- Технические работы на сервере. Проблема, почему не заходит пользователь, может быть связана с почтой Яндекса.
- Нет интернета или плохое соединение, из-за чего почта тормозит, виснет, глючит.
- Вирусы изменили password, файл hosts. В этом случае запустите антивирусную программу. Возможно, понадобится переустанавливать Виндовс.
Фамилию указали не настоящую, а ответ на секретный вопрос забыли
Что делать, если в персональных данных вы указали другую фамилию, а секретный вопрос не помните?
Ничего страшного, если знаете логин и пароль. Запишите их на всякий случай. Кроме того, вы всегда можете открыть настройки и написать реальное имя. На случай потери доступа, обязательно привяжите к почте дополнительный e-mail, телефон.
Как убрать рекламу
Чтобы заблокировать рекламу, перейдите в настройки. Зайдите в пункт «Прочие», уберите галочку с поля «Показывать рекламу», которая стоит там по умолчанию. Баннеры в почте Яндекса будут отключены на месяц. Если решите их вернуть, поставьте галочку.
Еще один вариант – скачайте в браузер блокировщик рекламы, напр., AdBlock. Он поможет клиентам убрать рекламу не только с почты Яндекса, но и других сайтов. AdBlock хорошо справляется с задачей, даже без покупки Про-версии, при этом работает абсолютно бесплатно.
Горячая линия — как написать в службу поддержки
Если вы столкнулись с вопросом, который решить не можете, можно позвонить по телефону на горячую линию Яндекса или написать в службу поддержки. Мы расскажем вам, как наладить связь с техподдержкой в каждом городе, стране.
Пишем в службу поддержки
Чтобы написать письмо в support Яндекс, пройдите по ссылке и кликните на вопрос: «О чем вы хотите сообщить?»
Выпадет список, из которого надо будет выбрать нужный пункт. Затем появятся варианты ответов, которые помогут уточнить вопрос. Потом вы увидите форму обратной связи. Ее надо заполнить и ждать ответ.
Телефон горячей линии
Почта Яндекса не имеет телефонной поддержки, с помощью которой можно обговорить проблему с оператором. Тем не менее, задать вопрос можно, если позвонить на горячую линию, которая решает проблемы, связанные со всеми сервисами Яндекса, в т.ч. почты. Звонки по России бесплатны, вне зависимости от оператора.
Телефоны контактного центра Яндекс:
- Москва: +7 495 10-100-10;
- Санкт-Петербург: +7 812 408-10-10;
- другие города России: 8 800 301-90-70.
- Номер телефона отдела клиентского сервиса – 8 800 234-24-80.
В каком случае вам не смогут помочь
В некоторых случаях пользователю получить ответ на вопрос невозможно:
- Оператор вам не сможет оказать помощь, когда вы не можете четко описать проблему, не знаете ответ на простые вопросы, отказываетесь дать скрины.
- Support бессилен, если прошел срок, когда можно было решить проблему.
- Яндекс не вернет ваши письма, если вы удалили ящик, затем восстановили его.
- Если информация была потеряна из-за технического сбоя, ее могут не восстановить.
- Пользователь обращается с вопросом, который не связан с работой Яндекса, например, жалуется на плохое соединение из-за медленного интернета.
- Поддержка не вернет ящик, если был взлом хакерами, которые сменили пароль.
- Support бессилен, если вы не можете ответить на вопрос, не привязали телефон или дополнительный аккаунт.
- Вы сделали легкий доступ к своей почте, сотрудники украли информацию, безвозвратно стерли данные.
Связь через приложение
Чтобы связаться с саппорт в приложении телефона, откройте его. Зайдите в настройки, найдите раздел «Помощь». Здесь вы увидите список с популярными вопросами. Если не нашли ответ, чтобы решить проблему, спуститесь вниз, найдите пункт: «Написать в службу поддержки». Опишите проблему и ждите ответ.
Связь через личный кабинет
Чтобы сделать обращение в техподдержку почты Яндекса, откройте на сайте главную страницу личного кабинета, спуститесь вниз. Кликните на «Помощь и обратная связь».
Вы увидите окно со списком самых частых вопросов. Если ответа не обнаружите, внизу кнопка «Написать в службу поддержки».
Дальше укажите имя, поле, свой e-mail, тему.
После этого откроется форма, где надо будет описать ситуацию. Прикрепите файл со скринами, которые помогут программистам лучше понять проблему.
Отправьте письмо и ждите ответ. Он придет на указанный в запросе ящик в порядке очереди.
Заключение
Почта Яндекса – одна из самых удобных в мире. Она имеет простой и понятный интерфейс, удобный доступ к облачному хранилищу, мобильную версию, бесплатна. Ее легко создать, настроить, очень просто в нее войти, выйти, удалить. А вы что думаете об этом сервисе?