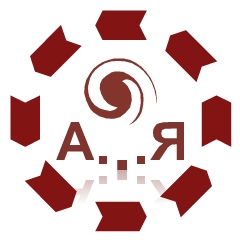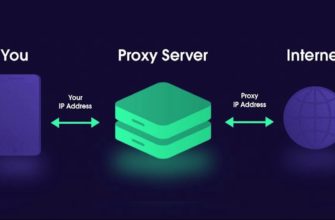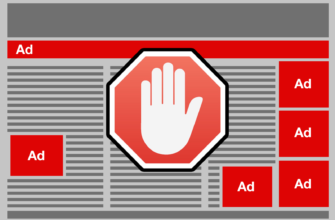Приветствую тебя, читатель! Сегодня немыслимо представить себе жизнь без вайфая. Точки доступа есть в кафе, магазинах. Для подключения нетбука, смартфона настраивают беспроводное соединение у себя дома. Разнообразие существующих способов настройки и подключения позволяют выбрать самый удобный. В этой статье рассмотрим основные моменты, связанные с включением Wi-Fi.
- Как включить вай фай модуль на ноутбуке и компьютере на windows, linux, mac os
- Какую программу можно загрузить для работы WiFi на компьютере
- Комбинация клавиш для включения вай фай и активация без клавиатуры
- Как запустить вай фай в биос
- Каким образом включить раздачу wi-fi на компьютере и ноутбуке
- Как вывести значок вай фай
- Как запустить wi-fi роутер
- Выводы
- Видеообзор
Как включить вай фай модуль на ноутбуке и компьютере на windows, linux, mac os
В ноутбуке, работающем на Windows, подключить беспроводное соединение очень просто. Нажимаем на иконку с антенной (несколько вертикальных палочек), выбираем нужную сеть и кликаем на нее. При необходимости вводим пароль.

Аналогичным образом осуществляется подключение к беспроводной сети на ноуте с Линуксом.
Немного сложнее процедура на стационарном компе.
Для Windows она включает следующие действия:
- к любому USB-порту подключаем предварительно купленный WiFi адаптер;
- устанавливаем на него драйвер. По завершении установки в «Центре управления сетями» появляется ярлычок с названием марки устройства;
- правой клавишей мыши кликаем на «Подключение», выбираем нужное название, вводим пароль.
Если драйвер потерян, подключаем комп напрямую к маршрутизатору и ищем драйвер в сети.
Для подключения вай фай к компьютеру MAC следуем такой процедуре:
- в меню WiFi нажимаем на значок с антенной и «Включить Wi-Fi»;
- выбираем сеть;
- набираем пароль.
Если в меню нет указанной опции, идем в «Системные настройки» и в «Сетях» подключаем опцию «Показывать статус Wi-Fi в строке меню».
Подключиться к беспроводной сети через Linux можно следующим образом:
- при использовании Network Manager находим значок с сетью, выбираем шифрование, вводим пароль;
- если требуется установить новый маршрутизатор, подключаем его к компу через сетевой кабель. В браузере вводим адрес сетевого маршрутизатора или адрес «192.168.0.1». Прописываем логин, пароль, провайдера, включаем беспроводную сеть, устанавливаем шифрование;
- в ситуации, когда беспроводной адаптер не обнаруживается автоматически, в терминале вручную набираем «iwvonfig», далее проверяем, поддерживает ли его чипсет.
Какую программу можно загрузить для работы WiFi на компьютере
Для подключения к беспроводной сети вай фай используются также специальные программы.
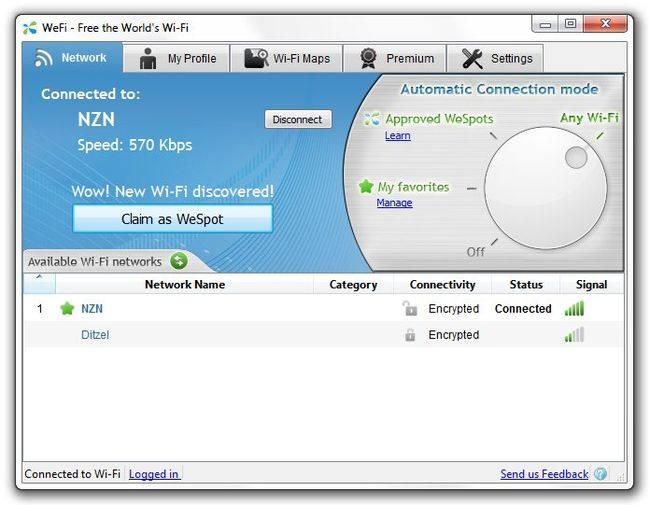
Загрузить для виндовс можно софт сторонних разработчиков:
- Maxidix Wifi Suit с русским интерфейсом. Утилита находит беспроводные сети, подключается к ним, учитывает трафик;
- WeFi. Программа — бесплатная с данными о большом количестве сетей. Ее недостаток — отсутствие русификации;
- Xirrus Wi-Fi Inspector. Позволяет определить наиболее удобное место установки роутера и компьютера для оптимального приема сигнала;
- MyPublicWiFi. Бесплатная программа для раздачи интернета и контроля над посещаемыми сайтами;
- mHotspot. Бесплатная, не русифицированная утилита делает из пк роутер.
На некоторых ноутах установлены программы для подключения к Wi-Fi. Для HP это HP Connection Manager, для Сони Вайо — VAIO Smart Network.
Комбинация клавиш для включения вай фай и активация без клавиатуры
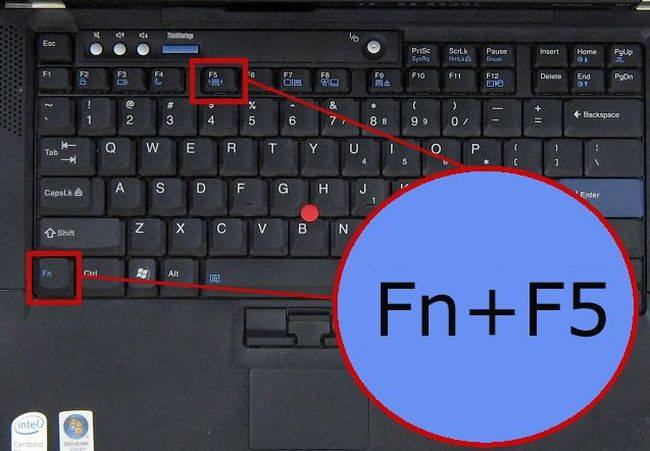
При работе на нетбуке можно воспользоваться соответствующими функциональными клавишами:
- Lenovo — «F5»;
- Asus — «F2»;
- Aser Aspire — «F3»;
- Dell — «F12», иногда «F2»;
- Toshiba — F8;
- Samsung — «F12», иногда «F9»;
- MSI — F10;
- DNS — F2;
- Packard Bell — F3;
- eMachines — F8.
Клавиши эти нажимаем при одновременном удерживании «Fn». О включении свидетельствует загоревшаяся лампочка. На ноутбуке днс она зеленого цвета, на других может быть желтой или красной.
На ноутбуке и стационарном компьютере настраивается персональный быстрый доступ с клавиатуры.
Для этого:
- идем в «Свойства» ярлыка беспроводной сети;
- в «Быстром вызове» указываем желаемую комбинацию горячих клавиш;
- используем их.
Горячие клавиши, выбранные таким образом, будут работать, если ярлык находится в меню «Пуск» или на рабочем столе.
На ноутбуках для включения WIFI, необязательно пользоваться клавиатурой. Часть производителей устанавливает специальный механический переключатель или кнопку.
Для включения необходимо перевести его в положение «включено». Располагается он в разных местах. Так, на Асусе и Самсунге может быть сбоку, на Sony Vaio — спереди. Леново также чаще устанавливает переключатели на фронтальной грани ноута. Тошиба ставит или под клавиатурой, или сбоку. У Асера — полное разнообразие в местоположении внешнем виде кнопки — каждый компьютер нужно проверять отдельно.
Как запустить вай фай в биос
Если описанные меры не помогают, и беспроводная сеть не работает, нужно проверить, разрешено ли ее подключение в BIOS.
Для этого:
- при включении компа запускаем биос;
- ищем Wireless Device Control;
- отмечаем Always On.
Каким образом включить раздачу wi-fi на компьютере и ноутбуке
Если на одном компе или ноуте есть интернет, его можно превратить в точку доступа.
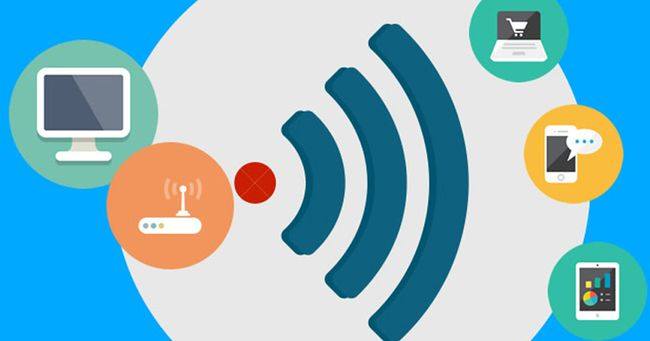
Раздача беспроводного соединения настраивается следующим образом:
- кликаем на значок с изображением сети правой клавишей мышки;
- в «Центре управления сетями» нажимаем на подключенную сеть;
- в «Свойствах» идем на закладку «Доступ»;
- выбираем режим «Разрешить другим пользователям сети использовать подключение к интернету данного компьютера».
Для подключения беспроводной сети на планшете можно использовать Wi Fi Direct. Эта технология позволяет соединить устройства без маршрутизатора. Функция вай фай директ доступна и на некоторых ноутбуках, например, на Samsung или HP.
Как вывести значок вай фай
Проверять, работает ли WiFi, делать раздачу легко, если есть значок беспроводной связи.
Если его по какой-то причине нет, или он исчез, завести его можно следующим образом:
- проверяем, действительно ли он исчез. На панели задач нажимаем на стрелку, обозначающую скрытые значки. Если ярлычок для вайфай есть, переносим его в удобное место;
- идем в Панель управления и в «Значках области уведомления», выбираем «включение и выключение системных значков» и включаем значок для сети.
Кстати, в тех случаях, когда ярлык раньше был, а потом исчез, помогает перезагрузка.
Как запустить wi-fi роутер
До настоящего времени мы рассматривали подключение и настройку вай фая, однако, иногда, прежде чем его настроить, приходится сталкиваться с подключением роутера.

Для этого:
- подбираем место для установки устройства;
- прикручиваем к нему антенну;
- подключаем к сети;
- если есть необходимость, подсоединяем кабель между роутером и компьютером;
- включаем пк или ноут;
- в строке браузера вводим адрес, указанный на устройстве или в инструкции;
- вводим заводской логин и пароль, выбираем провайдера;
- изменяем заводские показатели.
Выводы
Подключить Wi-Fi к компьютеру или ноутбуку несложно. Для этого используются аппаратные и программные средства. Одна из возможностей — раздача вай фай через устройство, уже подключенное к интернету.
Видеообзор